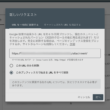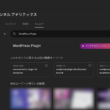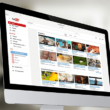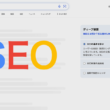WebサイトやWordPressなどのブログでページを削除した後にやっておきたいSEO対策

古い情報が掲載してあったりと必要がなくなったWebページやブログの記事などは削除することはあるでしょう。
本当はページコンテンツをリライトするのがSEOとしては良いのですが、どうしても現代に必要がなくなった情報を掲載しているページやブログ記事などがあってアクセスもほとんどなかったりするページは削除するのが好ましいです。
WordPressをご利用の方はわかると思いますがWebページやブログ記事などは簡単に削除することはできます。ですが削除した後に検索エンジンに登録されている情報も削除してあげないとWebサイトやブログがSEOに影響を受けることがあります。
これは検索エンジンのロボットがWebサイトの情報を収集する仕組みから、巡回した際にWebページがないとそこでうまくその他のページが巡回できなかったり、リンクが切れていることでWebサイトの評価が少し下がることで影響を受けてしまいます。
404ページなどでうまく他のページに誘導できるような導線をはっていれば少しは影響を受けないと思いますが、あまり404ページで対策がされていないWebサイトやブログが多いかと思います。
そこで、しっかりと検索エンジンにページを削除したことを伝える必要があります。
ここではWebサイトやWordPressなどのブログのページを削除した後にやっておきたいSEOの対策をご紹介します。
よく利用される検索エンジンもGoogleとBingと2つありますので、GoogleのSearch ConsoleとBingのWebマスターツールの両方の設定方法について説明していきます。
Google Search Consoleの設定
Google Search Consoleは旧バージョンと新バージョンがあります。
すでに多くのユーザーが新バージョンに移行されていると思います。
2つのバージョンでの設定方法をご紹介します。
まずは旧バージョンのSearch Consoleでのページ削除の設定です。
下記のURLからアクセスします。
Google Search Console
https://search.google.com/search-console/about
上記のURLから「今すぐ開始」を選択してアカウントでログインします。
普段からアクセスしている人はご自身のアカウントのURLに直接飛んでページに入ってください。
ホーム画面から対象のサイトのダッシュボードに入っていき、左ナビのGoogleインデックスから「URLの削除」を選択します。URLの削除の項目から「一時的に非表示にする」をクリックします。
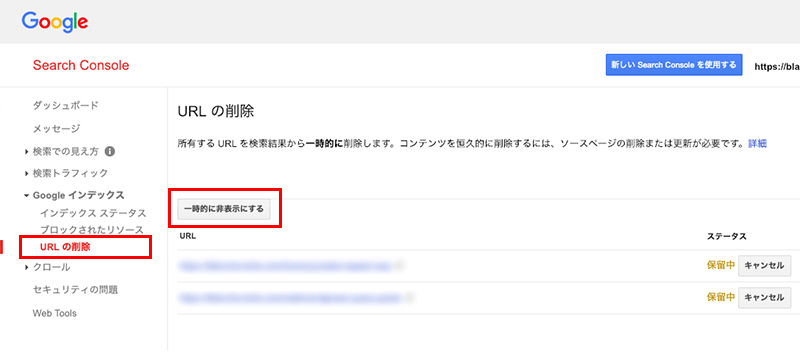
非表示にするサイトのURLをフルパスで入力してから「続行」ボタンをクリックします。
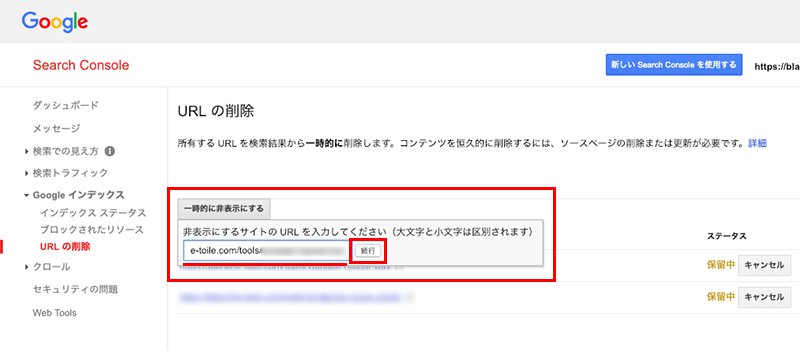
リクエストタイプの項目がありますが、デフォルトの「キャッシュからURLを削除し、検索からURLを一時的に削除する」のままでOKです。
最後に「リクエストを送信」をクリックします。
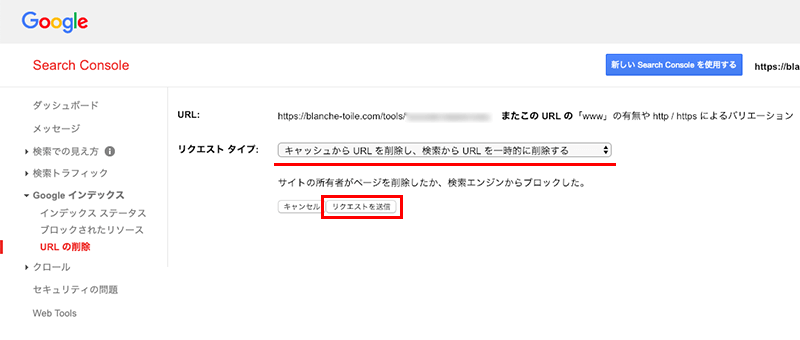
これでページの削除設定が完了です。
再度、URLの削除のページに戻ると先程削除リクエストを送ったURLが登録されているのが確認できます。
はじめはリクエストを送ったばかりなのでステータスの部分は保留になっていますが、少し時間をおくとステータスが「削除されました」となります。
削除の種類の項目には「ウェブページの削除」と表示がされます。
新バージョンのSearch Console
Google Search Consoleにアクセスしましたら、左メニューの「インデックス」の項目から「削除」を選択します。
「一時的な削除」のタブから、「新しいリクエスト」のボタンを選択します。

「URLを一時的に削除する」のタブにて、削除するページのURLを入力します。
下のラジオボタンの項目では「このURLのみを削除」を選択します。
もし、ディレクトリ配下のページも削除する場合は、「このプレフィックスで始まるURLをすべて削除」を選択します。
設定できましたら、「次へ」を選択します。
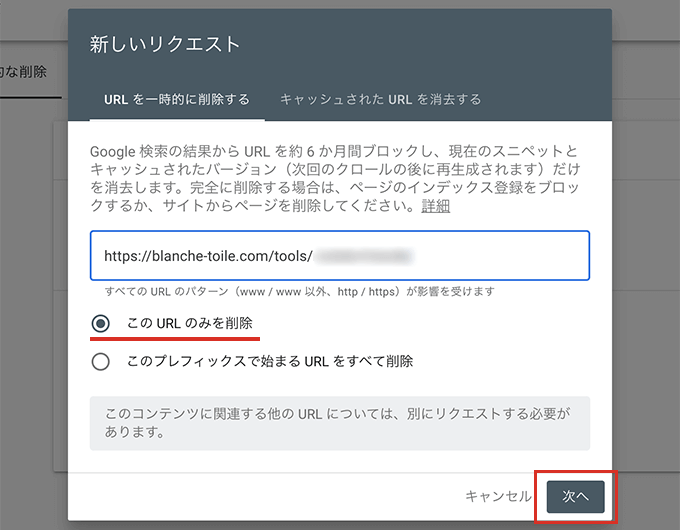
削除するURLの確認をして、よろしければ「リクエストを送信」を選択します。
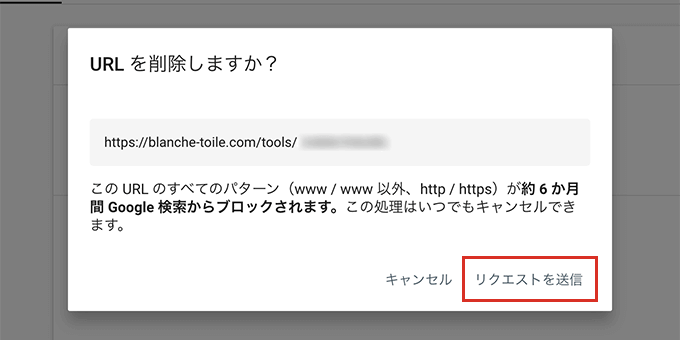
これでGoogleの検索エンジンからのページ削除のリクエストの完了です。
一時的に非表示という項目になっていますが、一時的に削除することでキャッシュにも削除したページのURLがなくなるので、あとは404ページにアクセスさせるようにして時間が経つことで完全に検索エンジンからのページの削除が完了となります。
Bing Webマスターツールの設定
続いて、Bingの検索エンジンでのページ削除方法です。
下記のURLからMicrosoftアカウントでログインします。
Bing Webマスターツール
https://www.bing.com/toolbox/webmaster/
Bing Webマスターツールも旧バージョンと新バージョンがあります。
まずは旧バーションから説明していきます。
ホーム画面から対象のサイトのダッシュボードに入っていき、左ナビの自分のサイトの設定から「URLのブロック」を選択します。
URLのブロックの画面からブロックの設定項目があります。今回はページの削除になりますので左から「ページ」を選択、次にブロックするページのURLをフルパスで入力します。
最後に「URLおよびキャッシュのブロック」のボタンをクリックします。
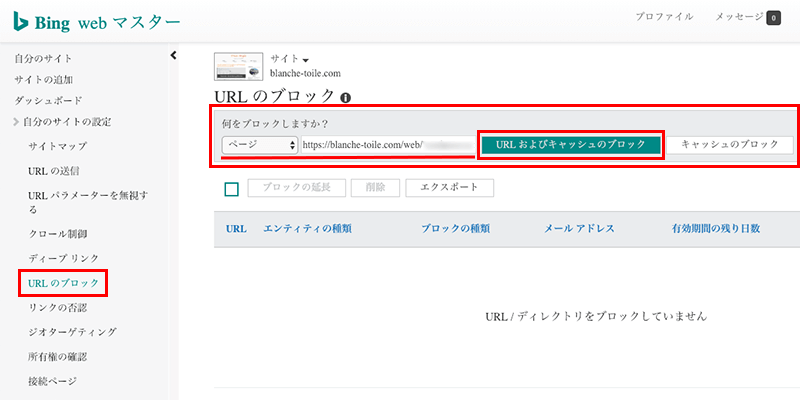
これで削除するURLのブロックのリクエスト送信の完了です。
URLのブロックページでは指定したURLが設定されているのが確認できます。
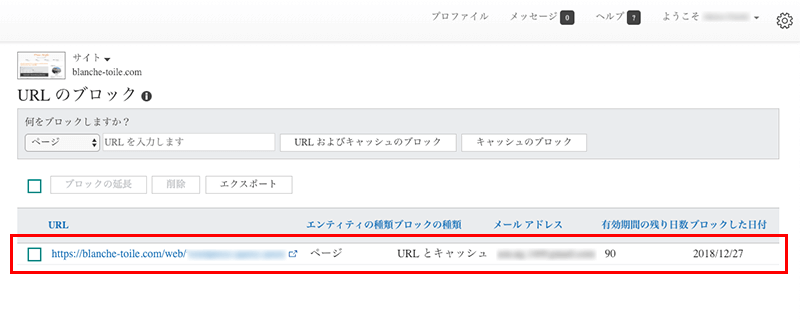
有効期限の残り日数が90となっていますが、その頃には削除したページのURLがキャッシュにも残らなくなるので、あとは404ページにアクセスさせるようにして時間の経過を待って検索エンジンからのページの削除が完了となります。
新バージョンのBing Webマスターツール
左メニューの「構成」の項目から、「URLのブロック」を選択します。
URLのブロックの画面で、「ブロックするURLを追加」のボタンをクリックします。
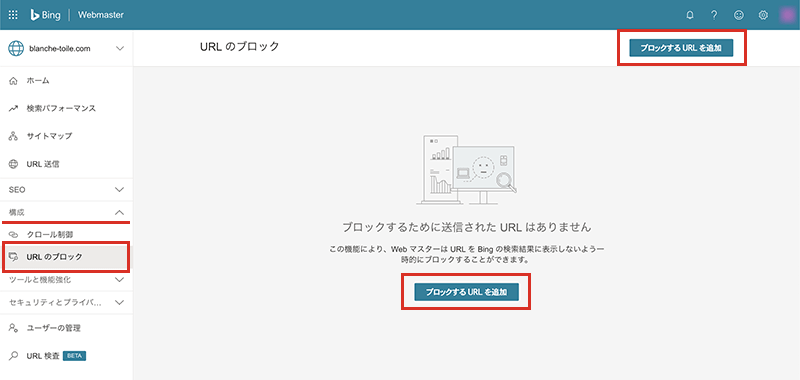
URLを入力の項目に、削除対象のURLを入力します。
URLタイプでは「ページ」を選択します。ディレクトリで削除される場合は、ディレクトリを選択してください。
ブロッグの種類では「URLおよびキャッシュ 」を選択します。
設定できましたら、「送信」ボタンをクリックします。
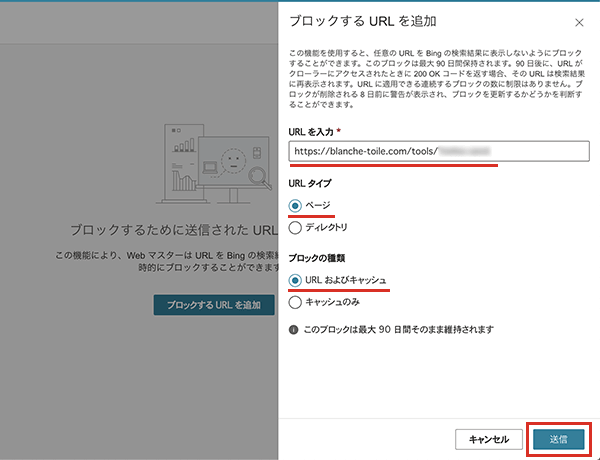
これで設定が完了です。
URLのブロック画面の一覧に戻ると、削除対象のURLのブロック設定が確認できます。
有効期限は90日となります。
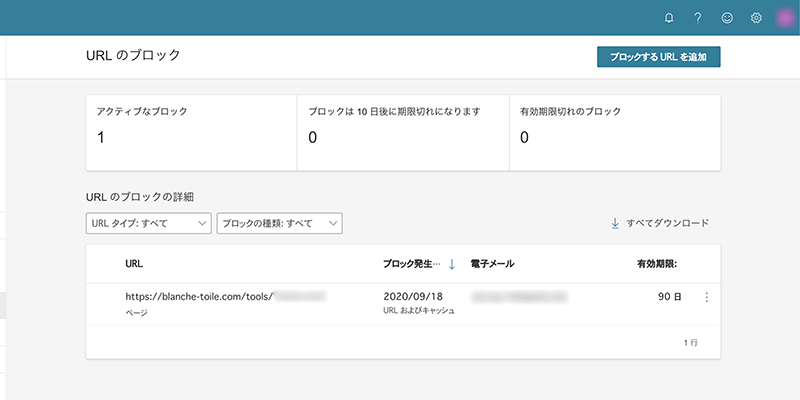
もし設定を削除する場合は、削除対象の設定の有効期限の右のオプションアイコンから削除することができます。
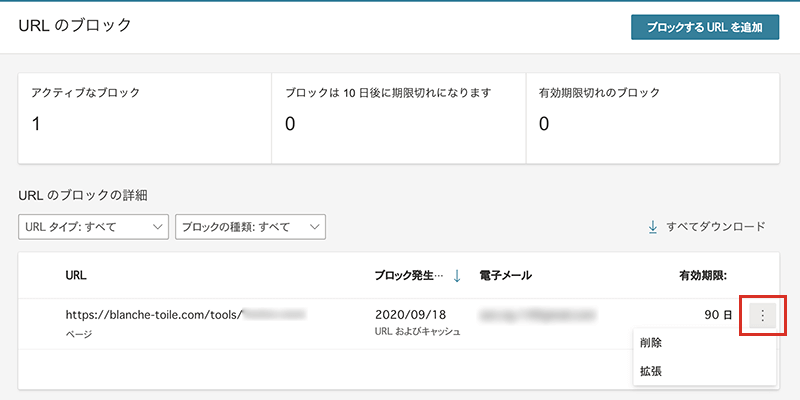
拡張からは、有効期限をさらに90日延長することができます。
まとめ
Webページ自体は簡単に削除できますが、意外とわからない検索エンジンの登録状況を見逃しているとWebサイトやブログのSEOに影響を受けてしまうことがあります。
GoogleのSearch ConsoleやBingのWebマスターツールをご利用の方は、ページを削除した後に検索エンジンに削除したことを伝える必要があることを忘れないようにしましょう。
また、404ページは普段でも重量な役割がありますのでちゃんと用意しておきましょう。
本当はページの消滅を伝える410ページを用意して飛ばすのが好ましいですが、ほどんどのWebサイトが404ページをデザインして他のページに導線をはるのでそのままでいいと思います。
404ページでも時間が経てば検索エンジンから削除されるので問題ないです。