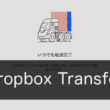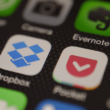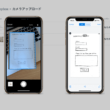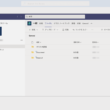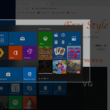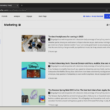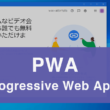Dropboxのファイル リクエスト機能を使ってログイン不要でファイルをアップロードしてもらう
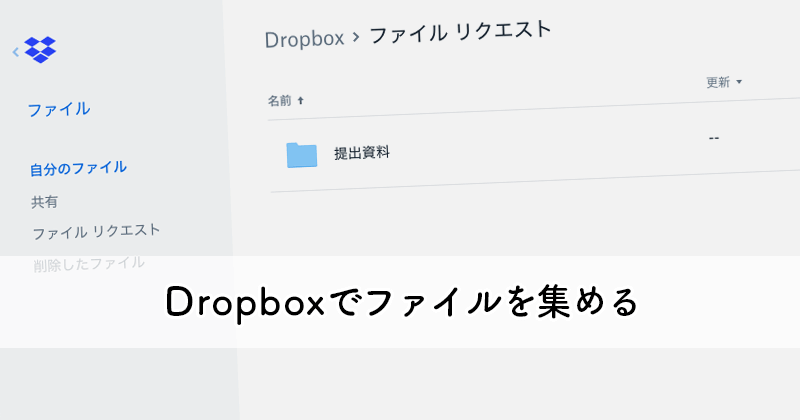
資料やファイルを共有する場合はオンラインストレージのDropboxやGoogle Driveを利用するかと思いますが、資料やファイルをユーザーにアップロードしてもらって共有してもらう場合はメールアドレスで共有設定を行い、各サービスにログインしてから共有フォルダでやりとりすることになります。
時と場合によっては、はじめましての方とやりとりをしないといけない場面もあり、どのようにファイルを共有しようか迷うところです。
しかし、Dropboxではログイン不要で共有できるファイル リクエストという機能があります。
ファイル リクエストではDropboxのログイン不要でURLにアクセスしてファイルをアップロードすることができますので、一時的に知っている人から何かの資料なりファイルなり共有したり集めたりする場合にはとても便利です。
何かの授業やセミナーなどで提出物を集める場合に利用できるのかなと。
ここではDropboxのファイル リクエスト機能の簡単な使い方をご紹介します。
Dropboxのファイル リクエスト機能
まずはWebブラウザでDropboxにログインします。
ログインしてトップページの左のメニューから「ファイル」を選択。
他にもDropboxにログインした状態で以下にアクセスしてもOKです。
https://www.dropbox.com/requests

フォルダやファイルが置いてあるディレクトリに移動しますので、左のメニューから「ファイル リクエスト」を選択します。
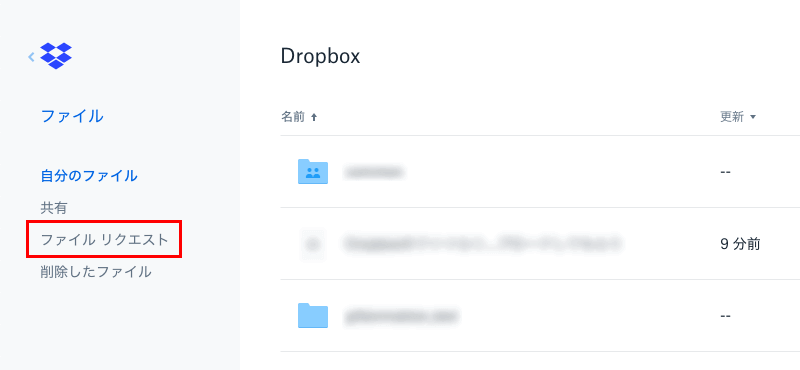
ファイル リクエストのページではファイルを受け付けるフォルダを作成してファイルを管理します。
右にある「ファイルをリクエスト」ボタンをクリックしてファイル リクエストを作成していきます。

どのようなファイルをリクエストするのかわかりやすい名前をつけます。
ファイルの保存先は「フォルダを変更」から変更可能です。そのままですとデフォルトでファイル リクエストというフォルダが自動で作成されてその中に保存されます。
設定がOKであれば「次へ」をクリックして進みます。
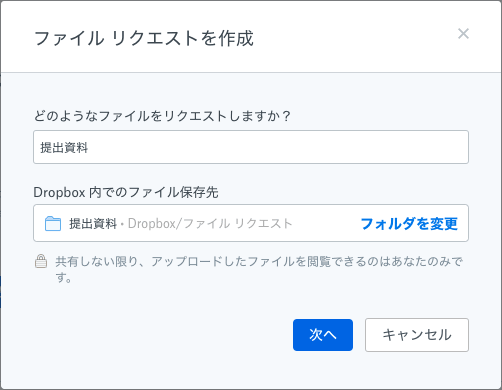
ファイル リクエストの送信に関する設定です。
ここに表示されているリンクをリクエストするユーザーに教えてあげればOKです。
あとは送るユーザーのメールアドレスを入れてあげてもDropboxがリンクを送ってくれます。
最後に「完了」をクリックしてファイル リクエストの作成の完了です。
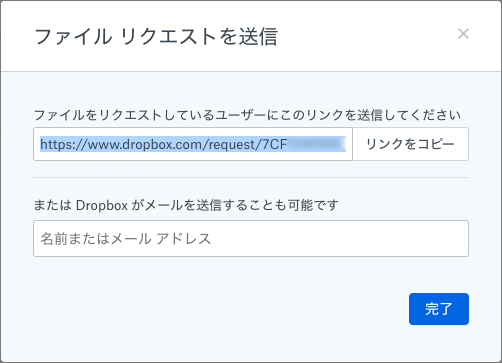
ファイル リクエストの一覧を見ると作成したリクエストが確認できます。
編集をする場合は設定アイコンから編集または観覧できるメンバーの追加をすることができます。
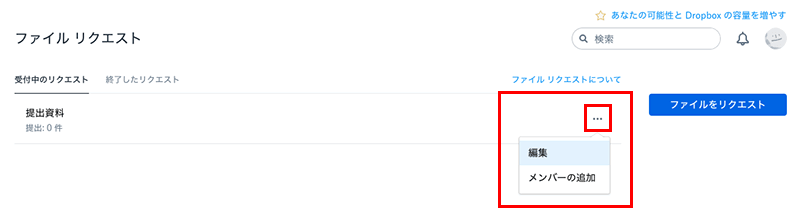
編集画面ではリクエストの名前の変更や保存先の変更など。
また、期限を設けていたりもうファイルは受け付けていない場合は、「リクエストを終了」をクリックして現在のリクエストを終了できます。
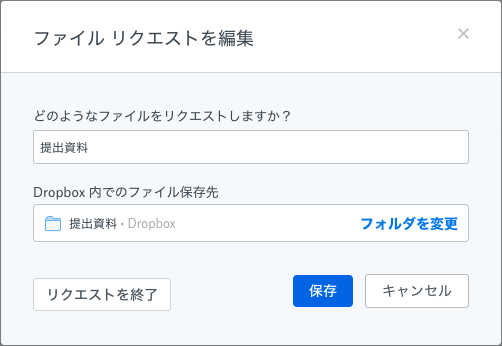
リクエストの確認はWebブラウザでも出来ますし、PC用アプリやスマートフォンのアプリからも確認できます。
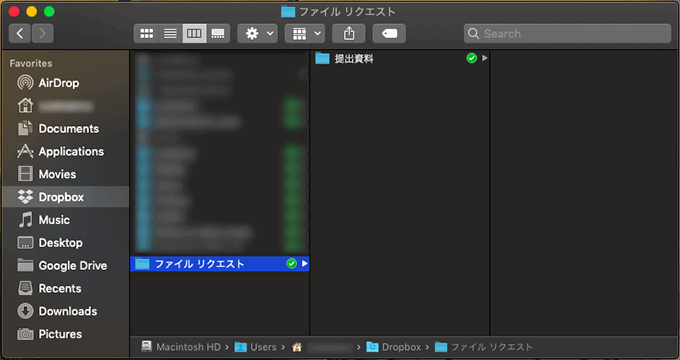
作成したリクエストは、ファイル リクエストのURLをメールでもなんでもよいので共有する相手に教えてあげて、共有したユーザーにアクセスしてもらってファイルをアップロードしてもらえばOKです。
ファイル リクエストのアップロード
ファイル リクエストのURLにアクセスすると以下のようなページアクセスできて、「ファイルを選択」からコンピュータ内のファイルを選択してアップロードします。
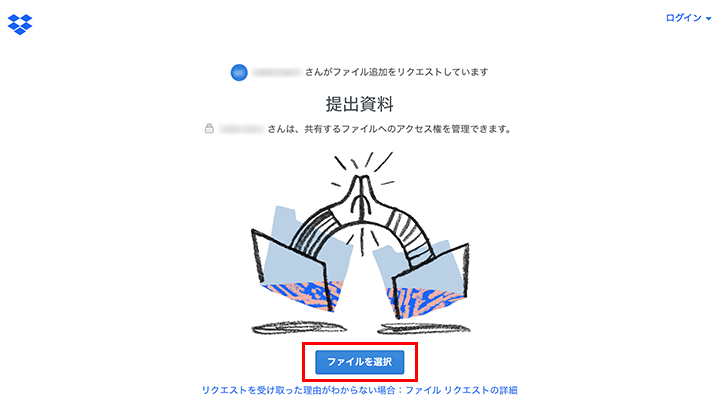
アップロードはファイル単体になります。フォルダはアップロードできません。
複数のファイルがある場合は、「ファイルを追加」のボタンから次々にファイルをアップロードすることになりますが、大変ですのでフォルダをZIP圧縮してアップロードすると良いでしょう。
あと、名前とメールアドレスの入力が必要になります。
名前は、共有相手が誰からファイルが送られてきたかわかるよう、メールアドレスは、自分に送信完了の通知を受け取るために必要になります。
メールアドレスは相手には通知されません。
準備ができましたら、「アップロード」ボタンを選択します。
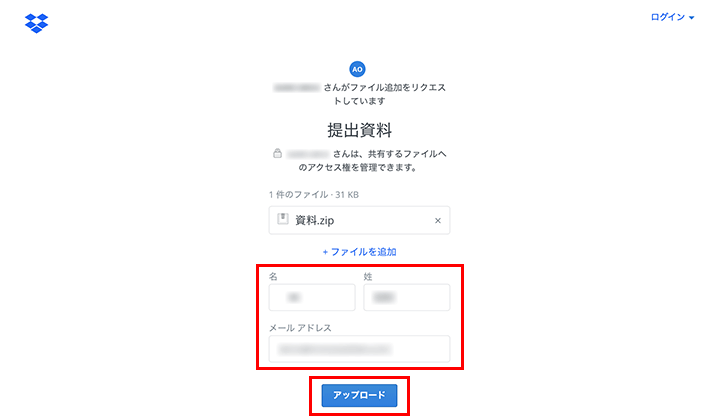
完了画面になったらアップロード完了です。
完了後、相手にも自分にもアップロードの通知が届きます。
画面下のDropboxアカウントの作成については無視してOKです。
ログインしていないので聞かれるだけです。
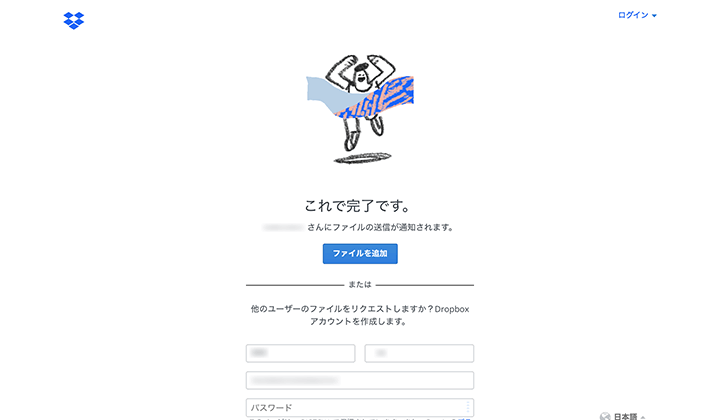
これで提出資料やファイルなどを不特定多数の人から集めることができます。
まとめ
Dropboxにログイン不要でアップロードできる点はかなり使い勝手が良いですね。
ただ、Dropbox Basic(無料版)アカウントでは1日20GB、Dropbox Plus、Professional、Businessアカウントでは1日200GBまでとなっているそうです。
1日の大量のファイルのやりとりはそこそこにしておいたほうがいいですね。
あと、もちろん自分のファイルの容量は利用するだけ減ります。