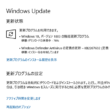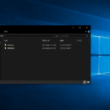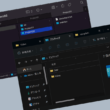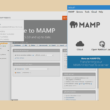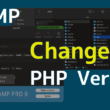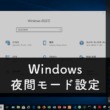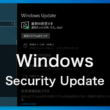Windowsの標準機能での全画面と部分キャプチャの撮り方
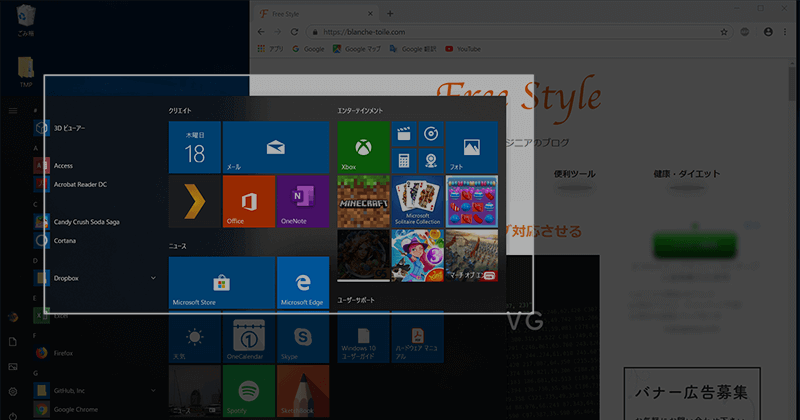
今までの画面の部分キャプチャはSnipping Tool(スニッピング ツール)を利用すればできましたが、Windowsの新機能で部分キャプチャが手軽にできるようになりました。
Snipping Toolは将来的に廃止されるという話があるので、今回追加された新機能を覚えておくと良いでしょう。ここでは新機能での部分キャプチャの撮り方をご紹介します。
ここ数年ではWindows 10をご利用のユーザーが増えていますし、古いOSはサポートが終わっていきますのでセキュリティ面でも最新のOSに乗り換える方もいるでしょう。
ですのでWindows 8や7などの古いOSのお話はここではしません。Windows 10の説明になります。
まずはWindowsで画面全体キャプチャを撮る場合、
これはご存知の方は多いかと思いますが、知らない方のために一応ご説明しておきます。
Windowsで画面全体キャプチャを撮るには「Windows」+「Print Screen」キーを押します。
WindowsキーはWindowsのアイコンのキーで、Print Screenはキーボードによっては「Prt Sc」のように表記されているキーもあります。
画面全体のキャプチャを撮ったら、そのままコンピュータのCドライブのピクチャの中の「スクリーンショット」という名前のフォルダに保存されます。
ここまでは今までにあった機能です。
ここからは、新しく追加された画面の部分キャプチャを撮る機能をご紹介します。
画面の部分キャプチャの撮り方
今回新しく追加された機能はWindows 10のバージョン1703以降で利用可能です。
最新のWindows PCをご利用の方は問題ないでしょう。
キーボードの「Windows」+「Shift」+「S」キーを押します。

画面全体が暗くなるので、マウスを左クリックしてからドラッグしてキャプチャーしたい領域を選択してマウスをリリースします。
選択領域は白くなるのでそれで選択範囲が確認できます。

キャプチャを撮ったらクリップボードに保存されます。
Windows PCの画面右下に保存されたことをお知らせする通知が出ます。
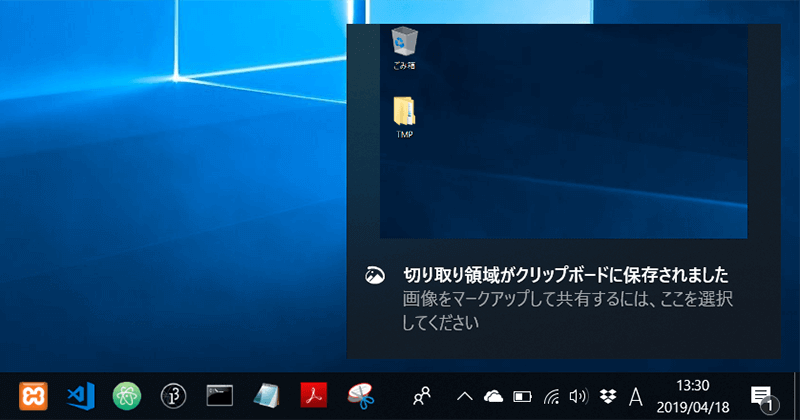
画面右の通知画面では、通知を選択するとクリップボードに保存された画像を切り取りやスケッチなどができる編集ツールへすばやくアクセスすることができます。
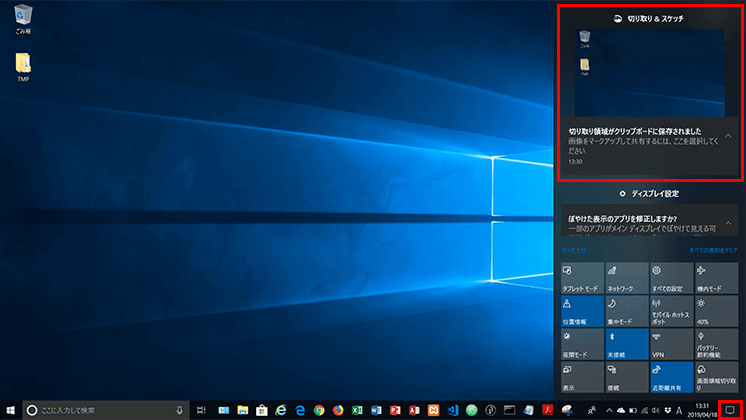
切り取り & スケッチの編集ツールは、その名の通り切り取りやスケッチができるシンプルなものです。
右上のボタンで「保存」や「コピー」「シェア」ができます。
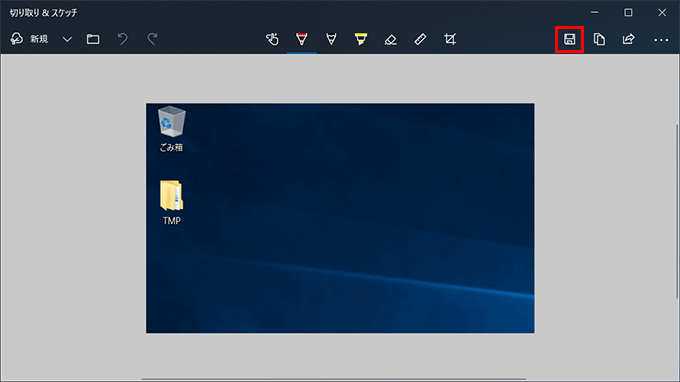
保存では、コンピュータ内の好きなところを選択して保存していただければ。
Windowsに標準で搭載されているペイントツールなどをよく利用される方は、キャプチャを撮ったらもうクリップボードに画像が保存されていますので、そのまま貼り付けしてもらえばOKです。
たまに利用することがある画面の部分キャプチャ。
手軽に利用ができるようになりましたので、是非覚えておいてその時が来たら使ってみましょう。