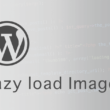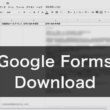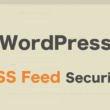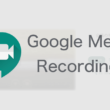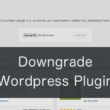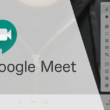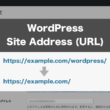WordPressでGoogle Workspaceのメールアドレスのエイリアスを利用する
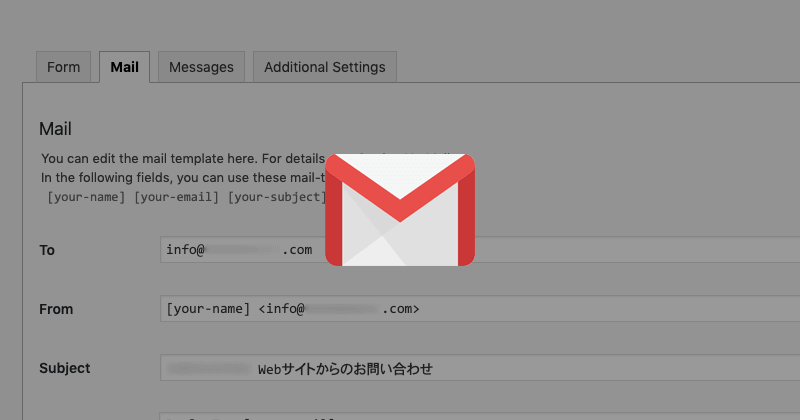
WordPressのContact Form 7で、Google Workspace(旧G Suite)のメールアドレスのエイリアスを利用してお問い合わせを受ける場合に、コンタクトフォームはしっかりと動いているけど、メール2の自動返信メールが届かないといったことが起こります。
多くのユーザーはGoogle Workspaceのメールアカウントを、メーラーではなく便利なGmailのUIを利用していることでしょう。
エイリアスなので元のアドレスに受信するはずですが、発信元が別のメールサーバだったりするとエイリアスではうまく届きません。
webサイトのコンタクトフォームからの受信でよくあることですので、1つのサンプルとしてご説明していきます。
Google Workspaceでメールエイリアスを作成して、エイリアスのメールアドレスをWordPressのコンタクトフォームとして活用する場合、「info」や「contact」といったメールエイリアスを利用してSMTP認証を行っていくでしょう。
WordPressでのSMTP認証設定については以下の記事でご紹介しています。
↓ ↓ ↓
WordPressのSMTP認証でGmailやG suiteのメールを設定する
WordPress等でGmailやGoogle Workspaceのメールアドレスを利用する場合は、SMTP認証で必要になるアプリパスワードの取得を忘れずに。
例えば、WP Mile SMTPというプラグインを利用している場合、以下のようにFrome Emailの項目にメールエイリアスを設定します。
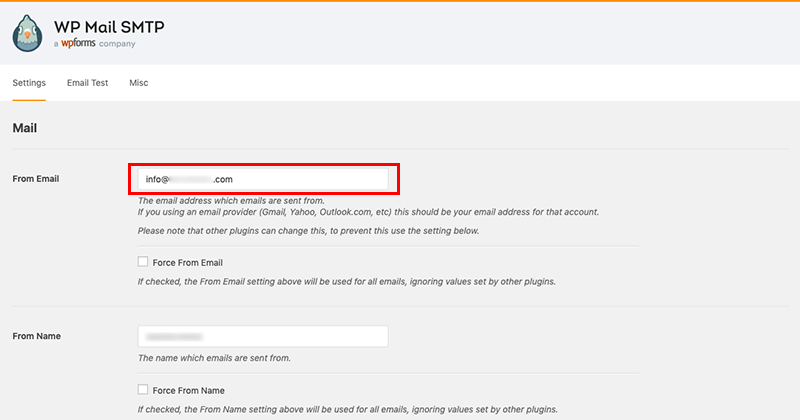
Contact Form 7のメール設定でもメールエイリアスを設定していきます。

webサイトのコンタクトフォームでは上記のようにエイリアスを設定していただければ問題ありません。
続いて、Gmail側の設定を見ていきましょう。
Gmailでエイリアスの設定
エイリアスのメールを受信するには、Gmailの設定からメールアドレスの情報を追加する必要があります。
Gmailの画面右上の歯車の「設定アイコン」から「設定」を選択します。
設定画面では「アカウント」タブに切り替えます。ここでGmailのアカウント管理をしています。
アカウントの設定で「名前」の項目から「他のメールアドレスを追加」を選択します。
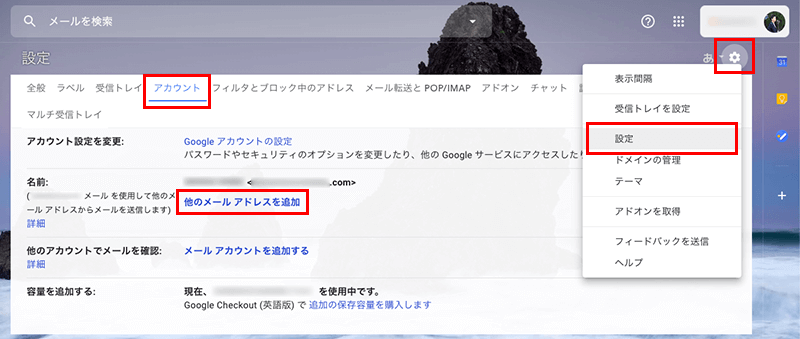
別のメールアドレスの情報を追加する画面が表示されます。
名前は自由に決めていただいて、メールアドレスの項目にエイリアスのアドレスを入力します。
「エイリアスとして扱います。」のラジオボタンにチェックが入っていることを確認してください。
設定できましたら「次のステップ」を選択します。
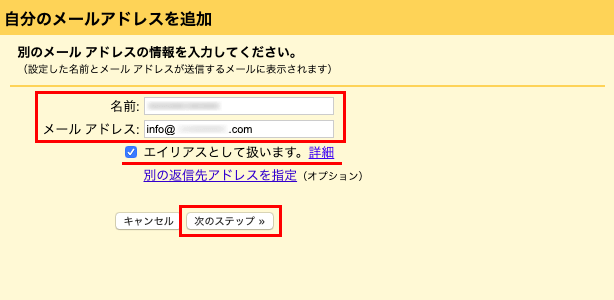
また設定画面の表示に戻ります。
エイリアスのメールアドレスが追加されているのが確認できます。
詳細ではデフォルトの返信モードの選択があります。
メールを受信したアドレスから返信するのか、デフォルトのアドレスから返信するのかは自由に選択してください。
返信するアドレスは返信するときに変更することもできます。
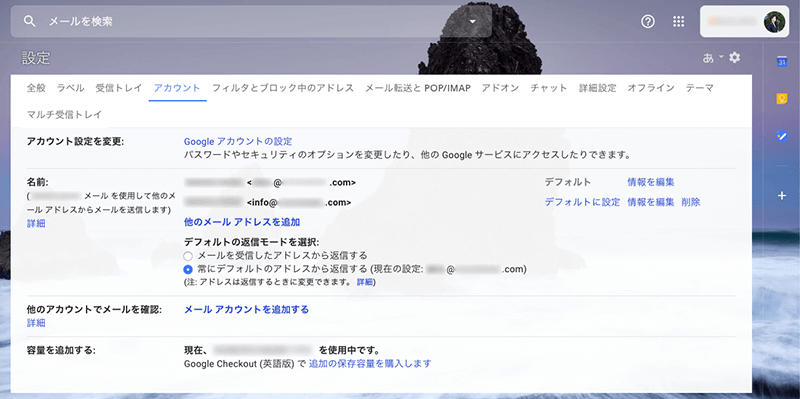
上記のようにGmail側の設定でエイリアスのアドレス情報を追加して上げることで、webサイトから送られてくるエイリアスのメールも問題なく受信することができます。
利用すると便利なメールエイリアス。
Gmailでメールが届かないという方は設定でメールエイリアスの情報を追加しておきましょう。