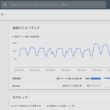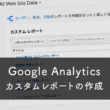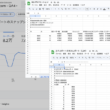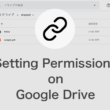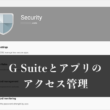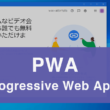Google Spreadsheetで選択範囲やシートに保護設定をする
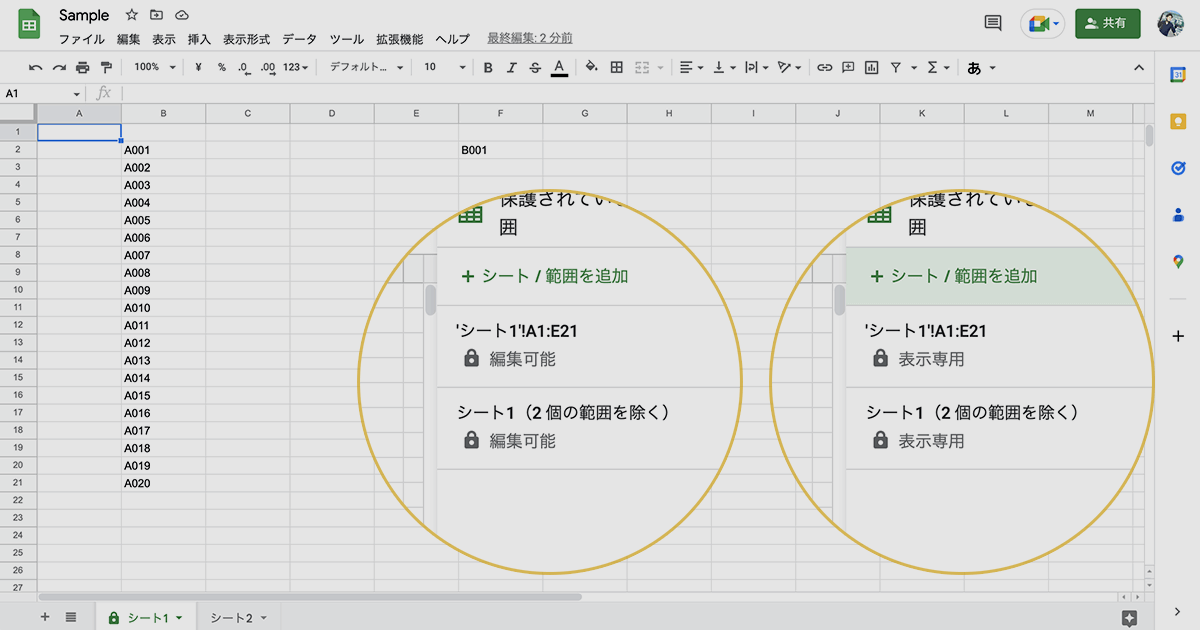
Google Workspaceや無料のGoogleアカウントで利用できるGoogleのスプレッドシートは、データや情報を共有する際に活用されているかと思います。
情報を共有するにあたり、複数人でデータを利用する際に、編集されては困る部分や一部分だけ編集してもらいたいといったように、状況に応じてデータを管理していきたいこともあるでしょう。
スプレッドシートでは、共有設定にて特定のユーザーに編集や閲覧の権限を与えることができますので、Microsoft Excelのようにパスワード保護の機能はありませんが、共有しているユーザーに対しては、特定のセルの範囲を編集できないようにしたり、シートごとで編集できないようにする、または部分的に編集可能にするなど、細かな保護設定があります。
複数人にファイルを共有していく場合、データや情報の管理するうえでとても便利な設定です。
ここでは、Google Spreadsheetで選択範囲やシートに保護設定をする方法についてご紹介します。
選択範囲の保護
ツールバーの「データ」から「シートと範囲を保護」を選択します。
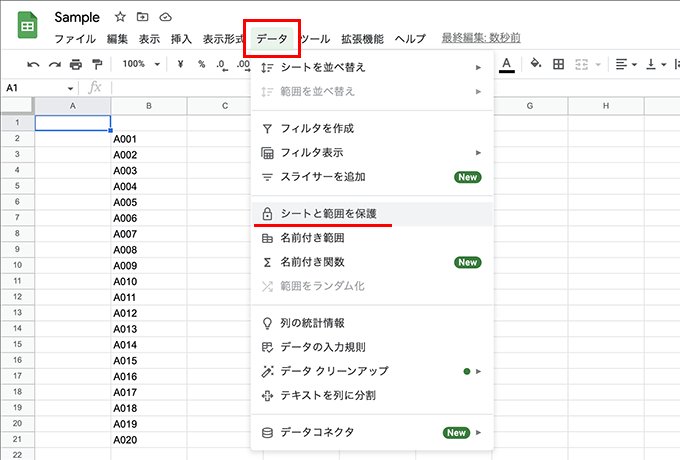
画面右に表示される保護されているシートと範囲の設定にて、「+シート/範囲を追加」を選択します。
追加する項目として「範囲」のタブを選択し、範囲を設定するためにセルのアイコンを選択します。
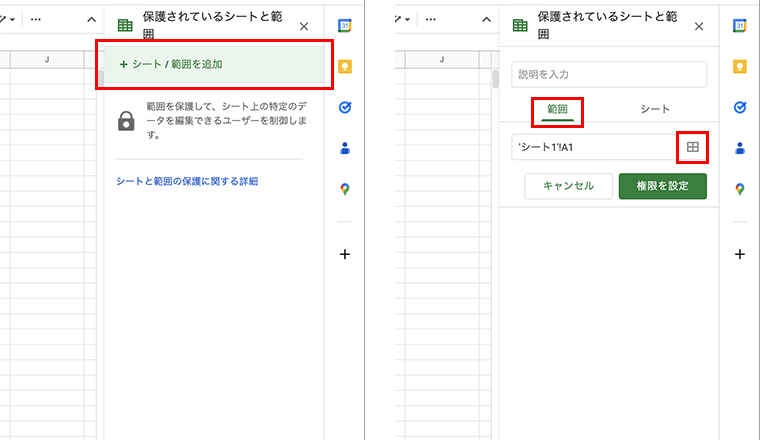
保護したいセルの範囲を選択して設定します。
サンプルでは、シート1のA1からE21の範囲を選択しました。
選択できましたらOKボタンをクリックします。
画面右の設定項目にて、範囲として「’シート’!1”A1:E21」のように範囲が選択されているのを確認していただき、「権限を設定」をクリックします。
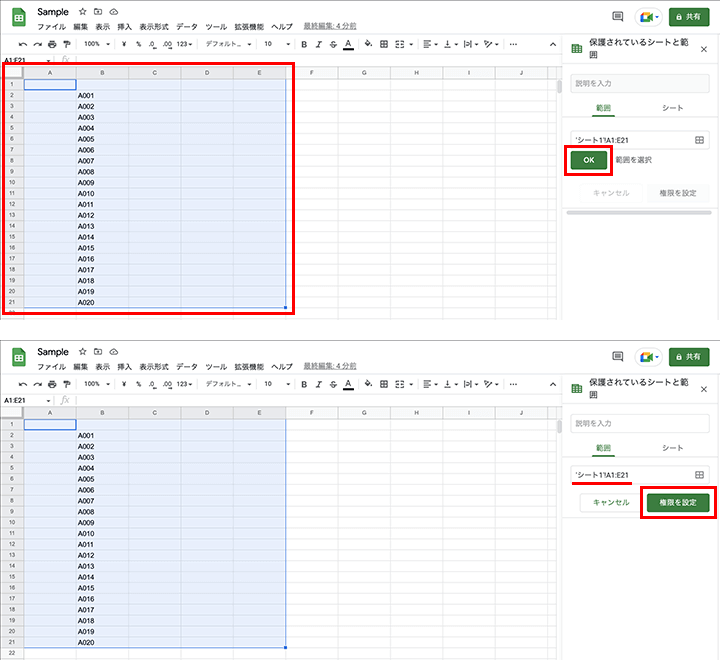
選択した範囲の権限を設定していきます。
デフォルトでは「この範囲を編集できるユーザーを制限する」の項目が自分のみに設定されています。カスタムを選択することで複数人と共有する際の権限が設定できます。
共有しているユーザーが複数人いて、特定のユーザーには編集権限を与えない場合は、ユーザー表示の右のチェックを外します。
これからユーザーを追加する場合は、編集者を追加の項目にメールアドレスを入力して完了とします。またアクセス権限も一緒に設定して共有していきます。
編集権限を与える場合は、権限を編集者としてください。閲覧者とすると編集することはできません。
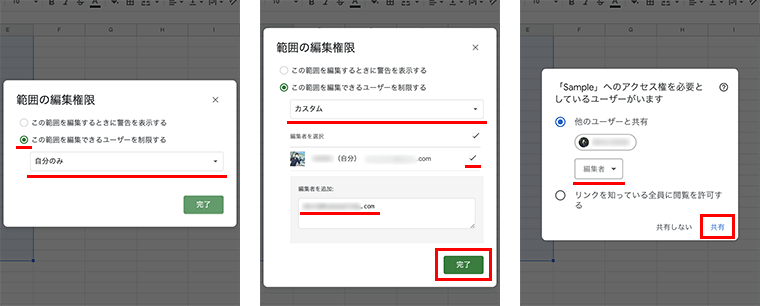
自分のみで完了やユーザーを追加して共有をしましたら、範囲の保護設定の完了です。
ファイルの共有しておいて、編集権限を与えていないユーザーがファイルを編集しようとすると、「問題が発生しました」というメッセージが表示され、ファイルを管理しているオーナーに確認するように促されます。
保護されていないセルについては、問題なく編集ができます。
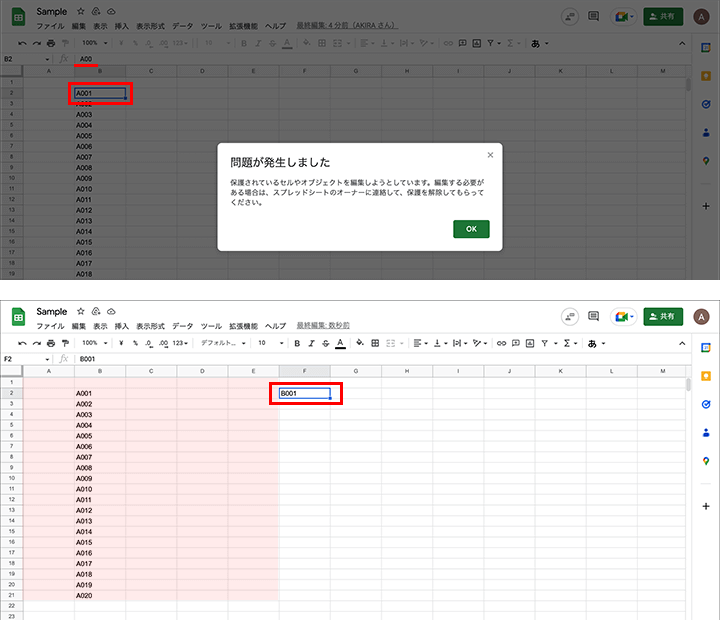
ファイルは共有するけど、データが書き変わったり編集されたら困る部分がある場合には、保護設定は有効でしょう。
シートの保護
ツールバーの「データ」から「シートと範囲を保護」と進み、画面右に表示されます保護されているシートと範囲の設定にて「+シート/範囲を追加」を選択します。
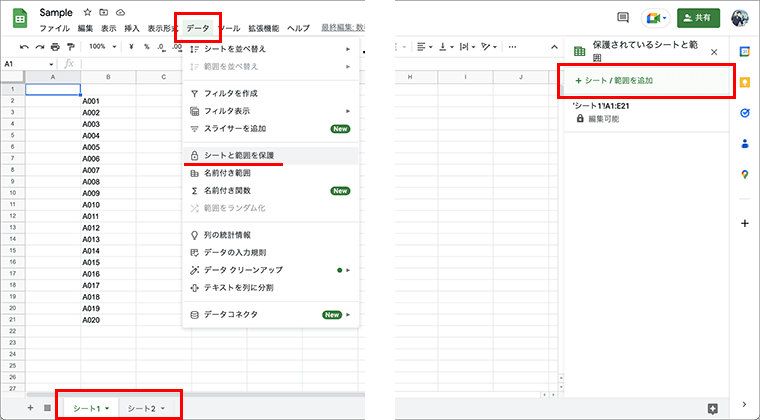
「シート」のタブに切り替えて、保護するシートを選択します。
サンプルではシート1とします。
保護するシートを選択できましたら、「権限を設定」ボタンから編集権限の設定に進みます。
カスタム設定でしたら権限を与えるユーザーを確認し、「完了」ボタンを選択して設定完了となります。
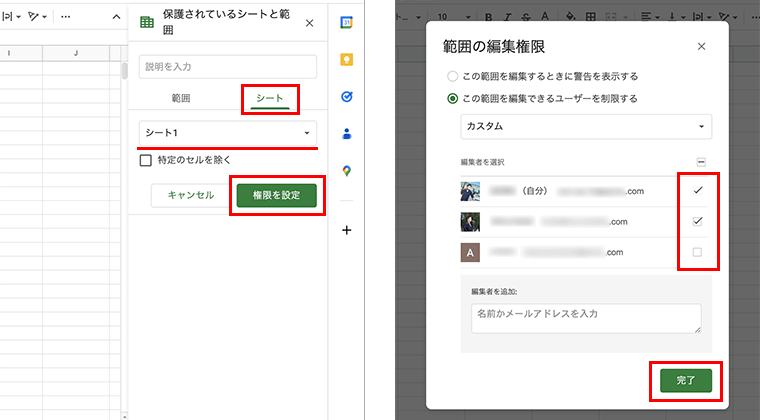
画面下のシート1に鍵アイコンが表示され、保護されているのが確認できます。
画面右にもシート1の保護設定が追加され、先ほどの選択範囲と並んで確認できます。

特定のセルを除く
シートの保護については、シートは保護するものの一部は編集可能にするような細かな設定もできます。
シートの保護設定にて、「特定のセルを省く」の項目にチェックを入れてセルのアイコンをクリックし、一部編集可能としたいセルの範囲を選択します。
また、その下の「別の範囲を追加」のボタンからは、さらに一部編集可能としたい範囲を複数追加することができます。
サンプルでは、「F2:G3」と「F5:G7」の2箇所省くよう設定しました。
設定しましたらOKボタンを選択します。
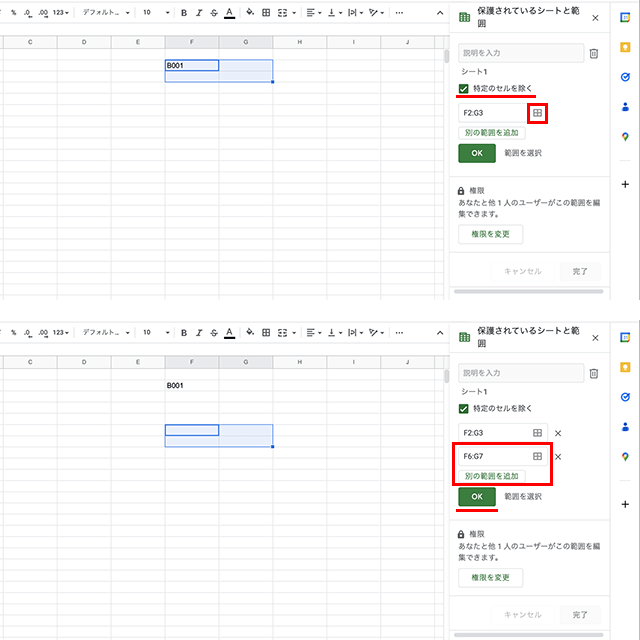
設定内容を確認しましたら、「完了」ボタンを選択します。
保護されているシートと範囲の項目を見ると、保護設定をしているシート1に対して、「2個の範囲を省く」と表示が追加されているのが確認できます。
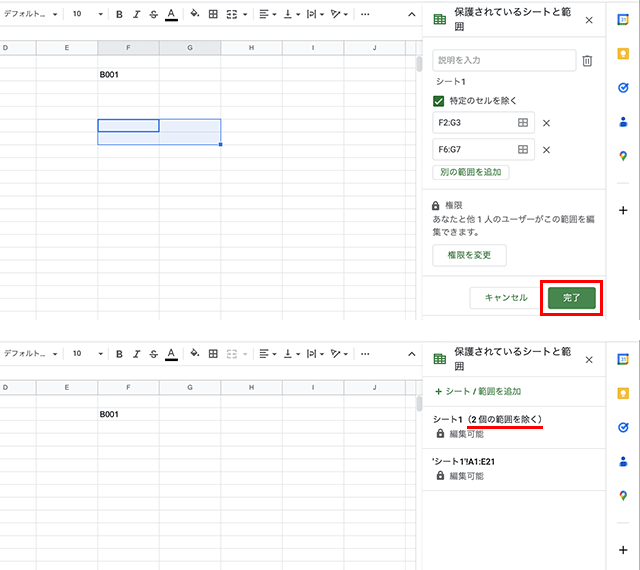
ちなみに、範囲の保護設定はマウスを合わせることでわかりやすく保護範囲が確認することができます。
また、保護されているシートと範囲の設定には、権限があるユーザーは「編集可能」、権限がないユーザーは「表示可能」という表示がされます。
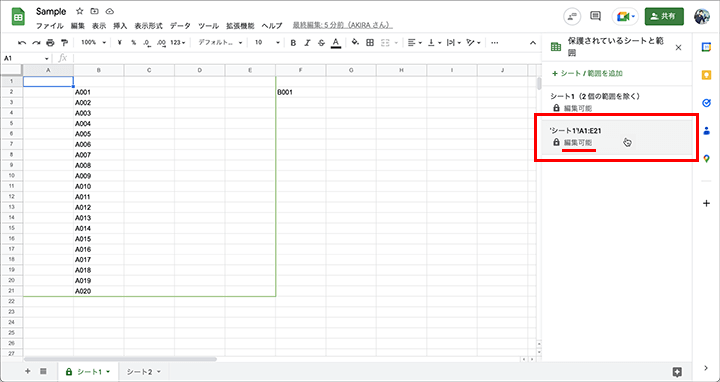
保護設定の編集は、対象の設定を選択して範囲を変更するなり削除するなり、またはユーザー権限を変更するなりしていってください。
保護から特定のセルを省く設定は、重要な部分はオーナーや管理者しか編集できないようしておき、データの中で他のユーザーに編集してもらいたい部分がある場合に使えるでしょう。
もしセルの範囲で編集できるユーザーを決める場合は、ユーザー毎で保護設定を作成していくといいでしょう。
保護設定を解除する
保護設定を解除する場合は、対象の設定を選択して、1番上の説明入力窓の右のゴミ箱アイコンを選択します。
そのあと、「この保護されている範囲を削除してもよろしいですか?」というメッセージが表示されますので、問題なければ「削除」ボタンを選択して保護設定を削除します。
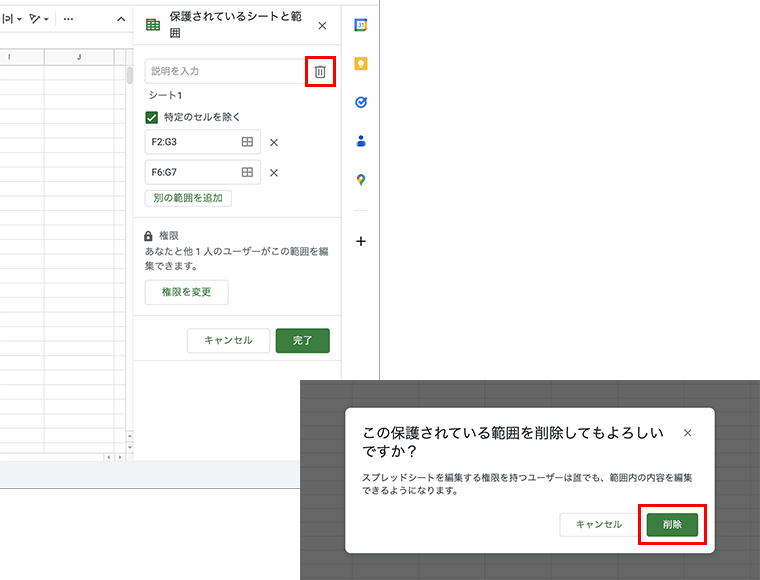
余談
保護のほかに、対象のシートを右クリックして「シートを非表示」を選択することで、シートを非表示にすることもできます。
ただただシンプルな設定です。
再度表示させるときは、ツールバーの「表示」から「非表示のシート」の項目がありますので、そこで非表示としているシートを選択して表示を戻します。
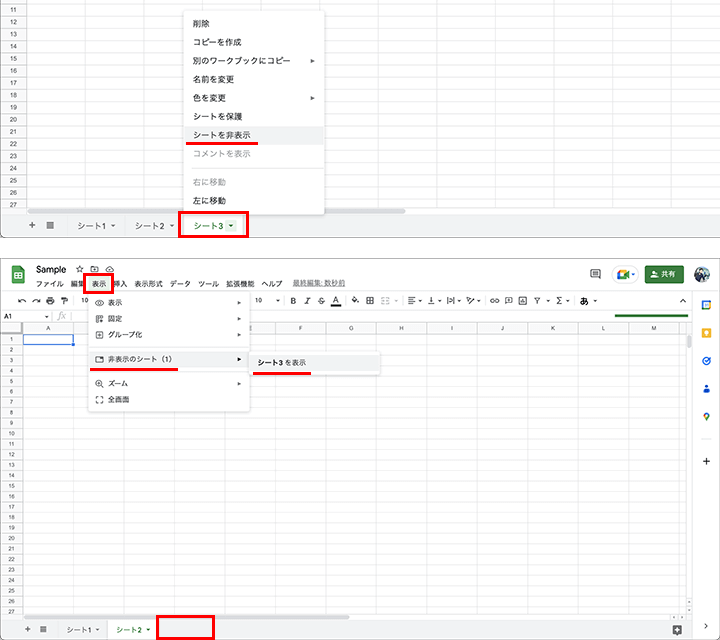
使い所は限定的ですが、ファイルを共有する前に作り込んでおいて、どこかのタイミングで公開していくときなどに使えるでしょう。
意外と便利な選択範囲やシートの保護設定。
複数人でのデータの管理やセキュリティ面の向上に、うまく使いこなしてみてください。