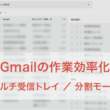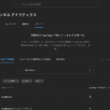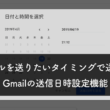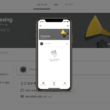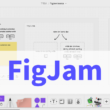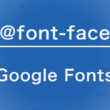Google Chatの履歴をエクスポートする方法
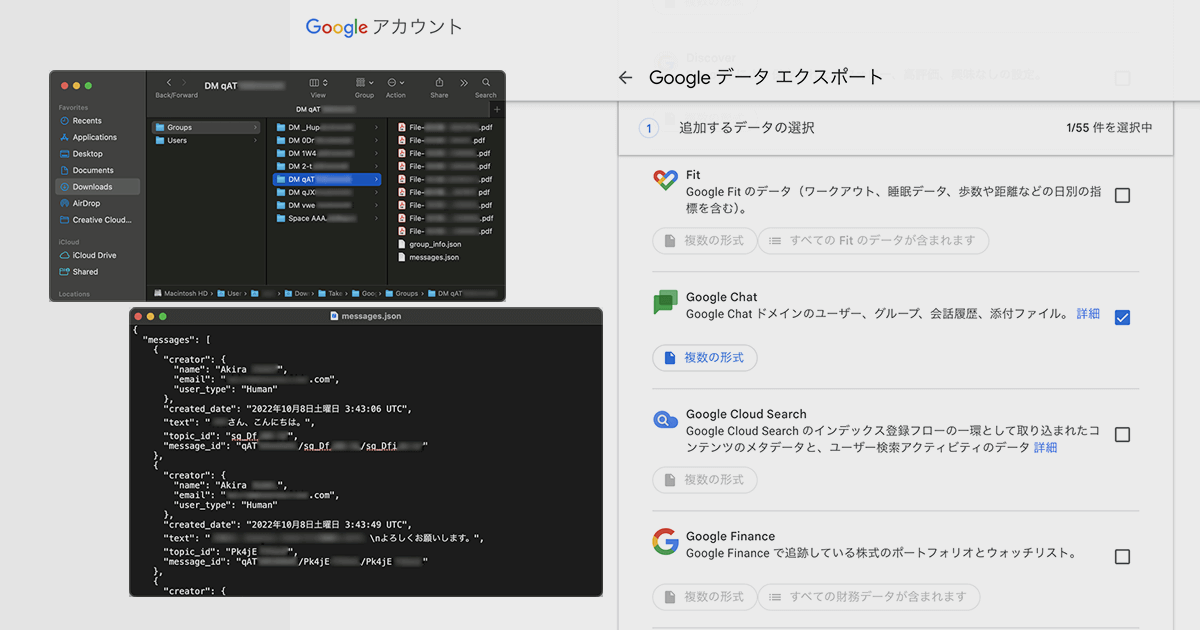
Googleは様々なサービスの情報を保持しており、無料のGoogleアカウントを利用されている方もGoogle Workspaceを利用されている方も、添付ファイルも含めてGoogle Chatのメッセージのやりとりをエクスポート(書き出し)してダウンロードすることができます。
特に仕事でGoogle Chatを利用されている場合は、やりとりの履歴を手元に持っておきたいこともあります。
ここでは、Google Chatの履歴をエクスポートする方法についてご紹介します。
Google Chatの履歴の保存の確認
Google Chatの履歴をエクスポートする前にまず、チャットの履歴が保存されていないと、これまでのメッセージのやりとりが無いのでエクスポートすることができません。
無料のGoogleアカウントでは、新しいユーザーとのメッセージを開始するとデフォルトで履歴がオンになります。Google Workspaceをご利用の方は、Google管理コンソールで履歴の保存のオン/オフが変更できますので、一応、チャットの履歴がオンになっているか確認しておきましょう。
Google管理コンソールにログインしまして、メニューの「アプリ」から「Google Workspace」と進み、「Googleチャット」の項目を選択してGoogleチャットの設定に進みます。
チャットの履歴の項目から「履歴をオンにする」のラジオボタンが選択されているのを確認します。オフになっていた場合はオンを選択して設定を保存しましょう。
また、スペースの履歴も一緒にオンになっているのを確認しておきましょう。

Google Chatの履歴はGoogle Vaultで保存・管理されますが、Google WorkspaceのBusiness Plus以上のプランに加入すると、Vaultでデータ保持設定が管理できます。
Google Chatの履歴の保存期間について、履歴がオフの場合はメッセージは24時間後に削除され、履歴がオンの場合は、Vault保持ポリシーに合わせて、メッセージが削除されない限り無期限のようです。
(実際に無料アカウントで、8年前に開始したやりとりも全ての履歴をエクスポートできたことを確認できました)
Google Chatの履歴をエクスポートする
Google Chatを利用しているGoogleアカウントの管理画面より、履歴をエクスポートすることができます。
Google ChromeやGoogleのサービスの画面右上のユーザーアイコンから、Googleアカウントの管理画面にアクセスします。
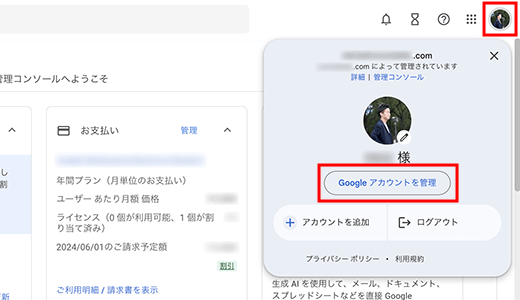
メニューの「データとプライバシー」の設定に進み、「データをダウンロード」の項目を選択します。
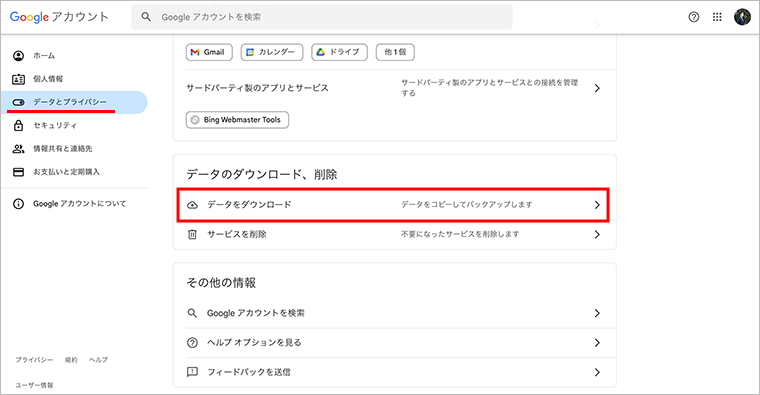
Googleデータ エクスポートの画面では、様々なGoogleサービスのデータをエクスポートすることができます。
新しいエクスポートの作成の項目より、順番に手順を踏んでいきます。
まずはエクスポートするデータとして、追加するデータの選択を行います。
Access Log Activity以外はすべて選択されていますので、「選択をすべて解除」のリンクを選択してすべての選択を解除しておきます。
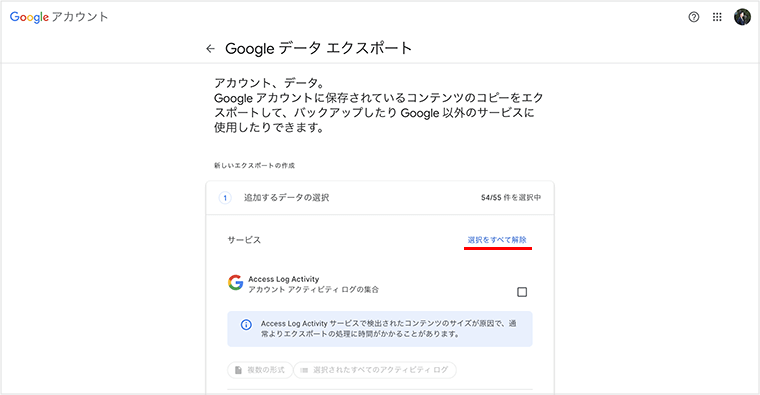
今回はGoogle Chatの履歴をエクスポートしますので、Google Chatの項目にチェックを入れます。
ちなみに「複数の形式」のボタンより、エクスポートされるファイル形式が確認できます。
ユーザーやメッセージ、グループなどがJSON形式で、アップロードした添付ファイルはアップロードされた元の形式でエクスポートされます。
Google Chatの項目を選択しましたら、下にスクロールして「次のステップ」のボタンから次のステップに進みます。
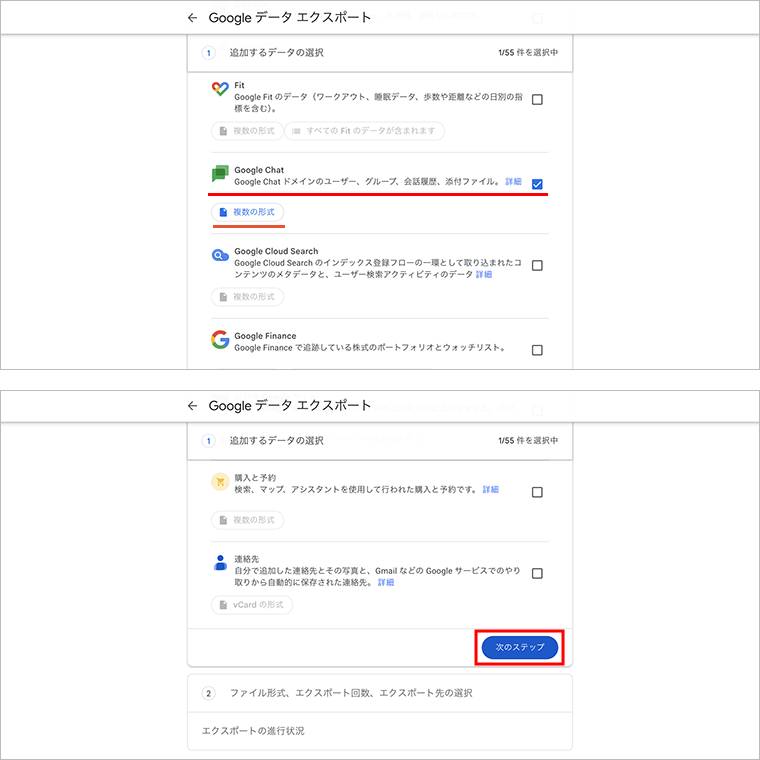
次のステップでは、エクスポートのファイル形式や回数、エクスポート先を選択します。
エクスポート先は、「ダウンロードリンクをメールで送信」や「Googleドライブに追加」「Dropboxに追加」「OneDriveに追加」「Boxに追加」などが選択できます。
エクスポート回数は、頻度の項目から「1回エクスポート」と「1年間2か月ごとにエクスポート」が選択できます。1年間2か月ごとにエクスポートでは、作成した当日から6回に分けて2か月ごとのエクスポートスケジュールが組まれます。
ファイル形式は「.zip」「.tgz」に、ファイルサイズは「1GB」「2GB」「4GB」「10GB」で選択できます。
設定できましたら「エクスポートを作成」ボタンを選択します。
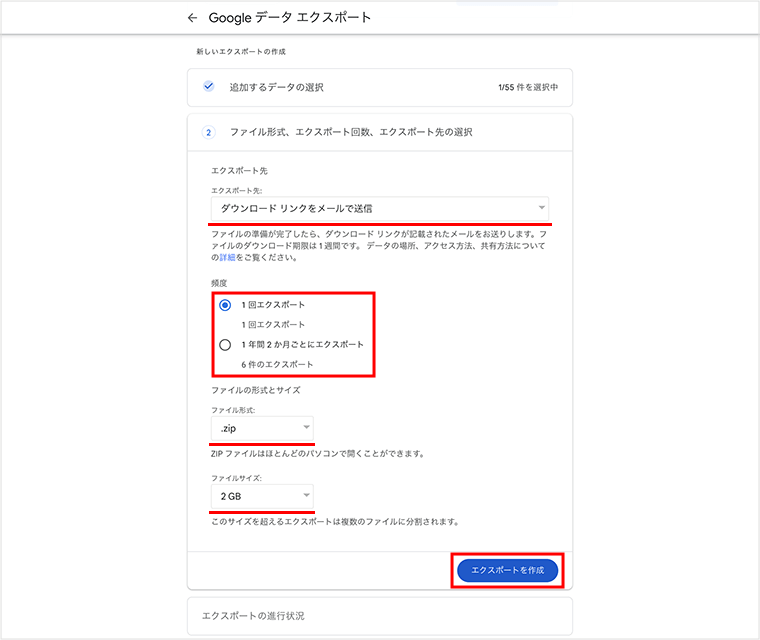
これでGoogle Chatの履歴のエクポートの完了です。
Googleデータ エクスポートの画面が更新され、エクスポートの進行状況が確認できます。
今回のサンプルでは、ダウンロードリンクをメールで送信する設定にしていますが、すぐにGmailにダウンロードリンクのお知らせが届きます。
メール内の「ファイルをダウンロード」のボタンより、エクスポートデータがダウンロードできます。
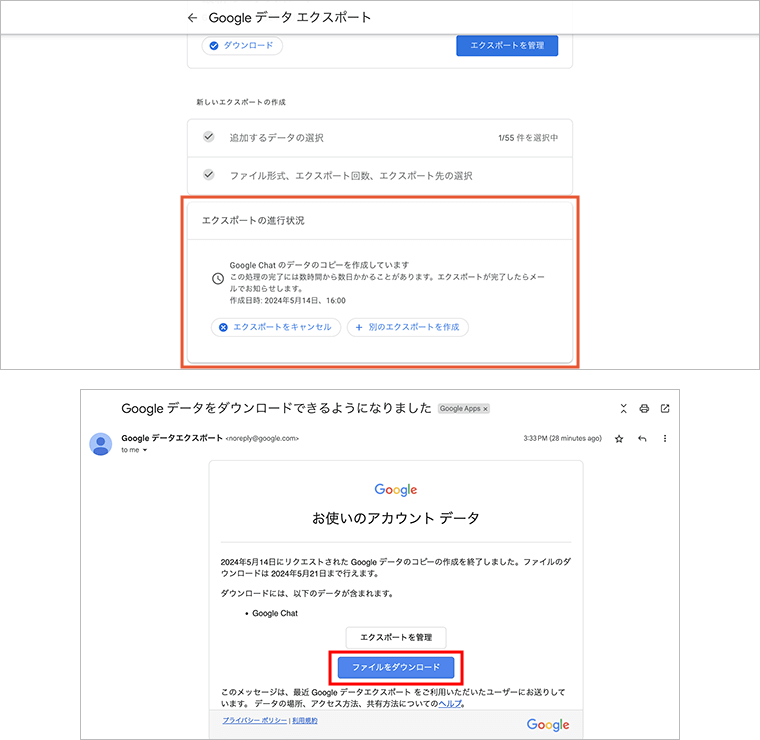
Google ChatなどのWebストレージの場合も、2、3分ほとでアップロードされているのが確認できます。
ダウンロードしたデータの確認
エクスポートデータは、Takeoutという名前に日付の入ったファイル名でダウンロードされます。
「Google Chat」の中の「Groups」のディレクトリに各メッセージの履歴や添付ファイルが格納されています。(添付ファイルには「File-」の文字列が付きます)
DMで始まるフォルダは各ユーザーとの個別のメッセージで、Spaceで始まるフォルダはスペースチャットのメッセージになります。(それぞれに固有のIDがフォルダ名に付与されています)
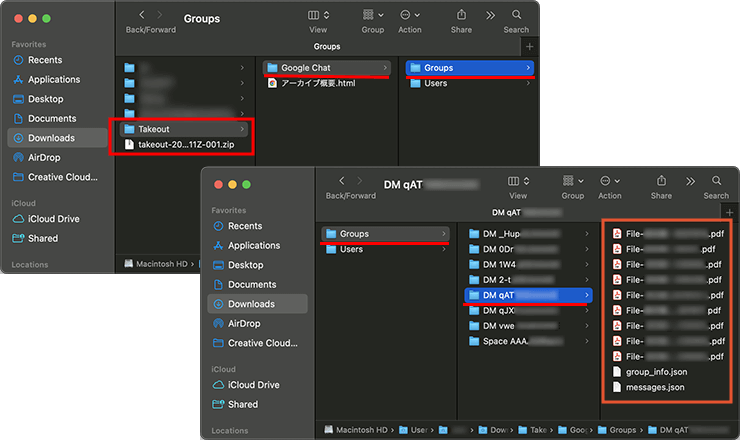
やりとりに関係するユーザー情報は「group_info.json」、やりとりを行なった日時やメッセージなどは「messages.json」で確認することができます。
JSONファイルはキーと値がセットになった形式となっており、プログラミングの経験がない方には見慣れない表示かもしれません。
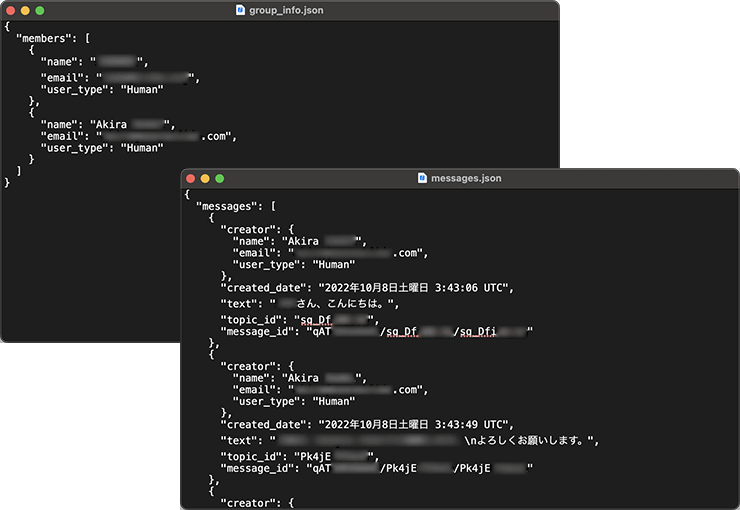
JSONのデータを簡単に説明しますと、
creatorが投稿したユーザーの情報で、created_dateがやりとりの日時、textがメッセージとなります。
topic_idやmessage_idは、やりとりを紐づけるための固有の識別子となります。
最後に
仕事では時折、過去の履歴が必要になってくることもあります。
半年や1年に一度、1回エクスポートするなど、管理方法を決めておくのもいいでしょう。
また、Google Chatのメッセージ等のやりとりの履歴は、人では管理しずらいJSONデータでエクスポートされますが、MicrosoftのExcelを使うことで、JSONデータを人でもわかりやすいExcelのテーブル形式に変換することができます。
JSONデータをExcelのテーブル形式に変換する方法については、以下の記事でご紹介しています。
ぜひ参考にしてください。