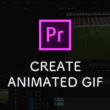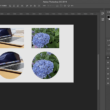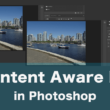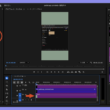Premiere Proで文字の背景を動画や画像にする方法
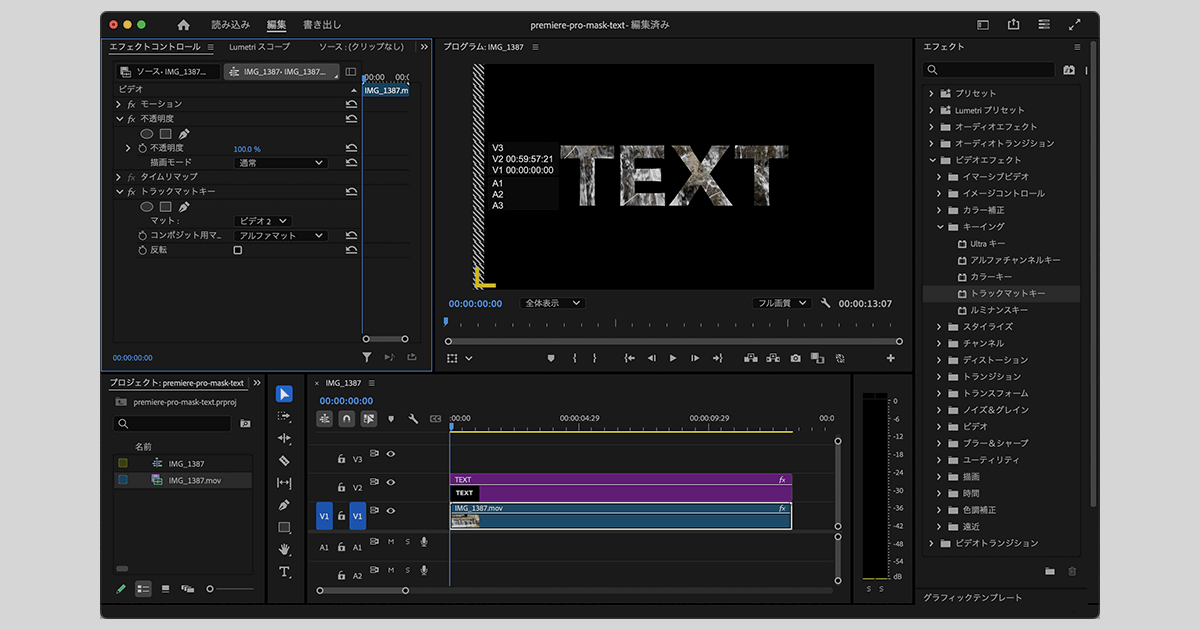
動画制作において、オープニングタイトルや要所要所で挿入されるテロップは、視聴者に対して強いインパクトを与える重要な要素です。テキストのデザインや表現次第で、動画全体の印象やメッセージの伝わり方が大きく変わります。
様々なテキストの表現がある中、Premiere Proではビデオエフェクトの機能を使うことで、文字の背景を動画や画像を設定することができます。
文字の背景に動画を取り入れて動きを加えることで、従来の色やグラデーションとは異なる、おしゃれで魅力的なタイトルやテロップとして動画に活用できるでしょう。
ここでは、Premiere Proで文字の背景を動画や画像にする方法についてご紹介します。
文字の背景を動画にする
文字の背景に設定する動画をタイムラインパネルに用意します。
オーディオは必要ないので、ミュートにするか映像データをロックしてからオーディオを選択して削除しておきましょう。
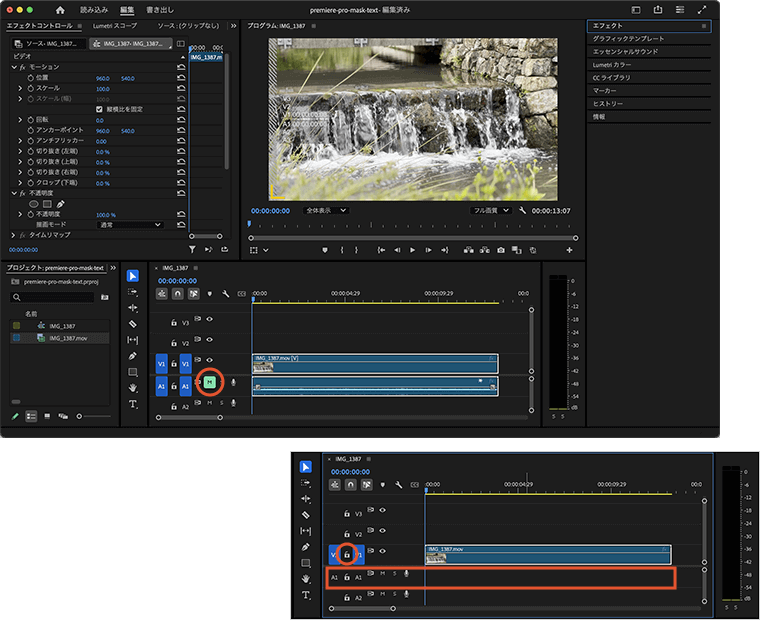
続いては文字を追加します。サンプルでは横書きテキストを追加して背景を設定します。
上部メニューの「グラフィックとタイトル」から「新規レイヤー」の項目に進み、「横書きテキスト」を選択します。
ビデオトラックにテキストデータが追加されますので、表示したい文字を入力し、エフェクトコントロールパネル等でフォントのサイズや種類などもお好みの設定に調整します。
テキストデータは、背景として設定する動画データより上に配置されているのを確認しておきましょう。
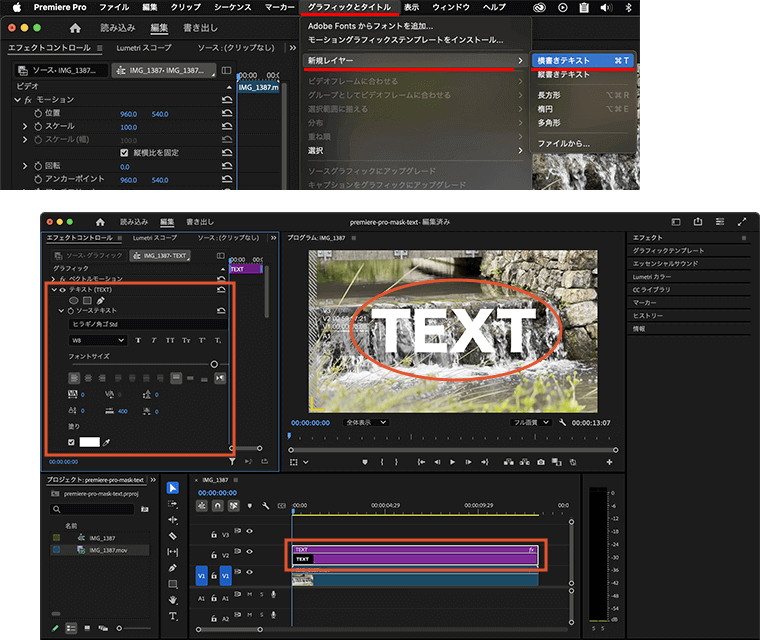
文字と動画が準備できたところで、次は文字の背景を設定していきます。
文字の背景に動画や画像を設定するには、トラックマットキーというエフェクトを使用します。
トラックマットキーとは、マスク効果を作成するためのエフェクトで、マスクとして機能するクリップを使用して、特定の部分を表示または隠すことができます。
画面右上にあるサイドバーアイコンから「エフェクト」を選択し、「ビデオエフェクト」の中の「キーイング」の項目にある「トラックマットキー」を、タイムラインパネルの動画にドラッグ&ドロップします。
タイムラインパネルの動画を選択してエフェクトコントロールパネルを表示すると、トラックマットキーが追加されているのが確認できます。
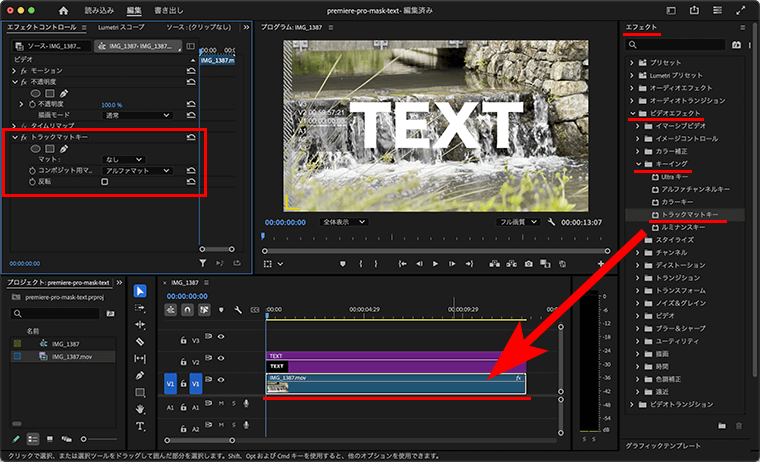
トラックマットキーでは、「マット」と呼ばれる別のクリップを使用して、どの部分を表示するかを制御します。
マットの項目のプルダウンメニューを選択して、タイムラインパネルでテキストを配置しているビデオトラックを設定します。
サンプルでは「ビデオ2」となります。
これで、文字の背景に動画を設定することができます。
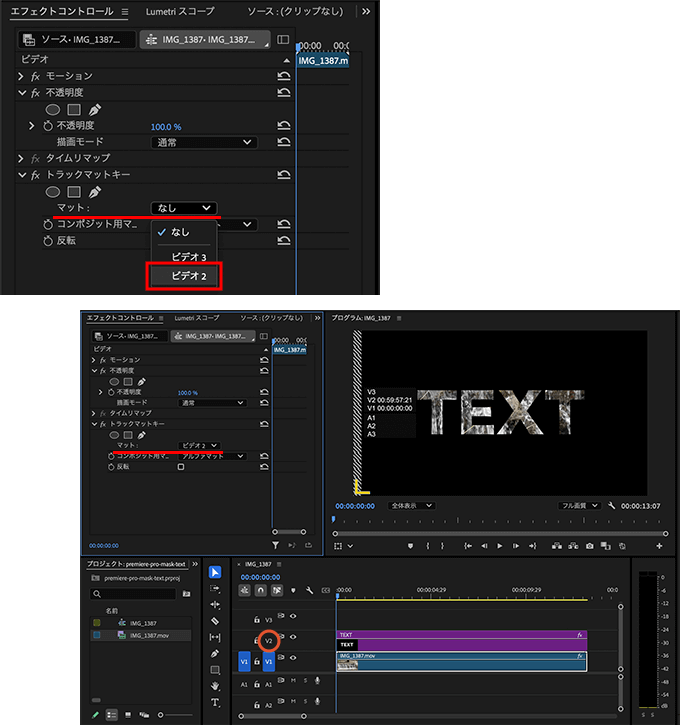
シーケンス(映像を編集していくなかで決められた領域)はデフォルトで黒となっていますので、背景が黒になっています。
必要に応じて動画をビデオトラックに追加して動画制作を進めていくといいでしょう。
そのままビデオトラックを移動すると、マットに指定したビデオトラックの設定がずれてしまうので、タイムラインパネルのビデオトラックの領域を右クリックして、1つのトラックを追加または複数のトラックを追加からトラックを追加し、メインとなる動画を配置しましょう。
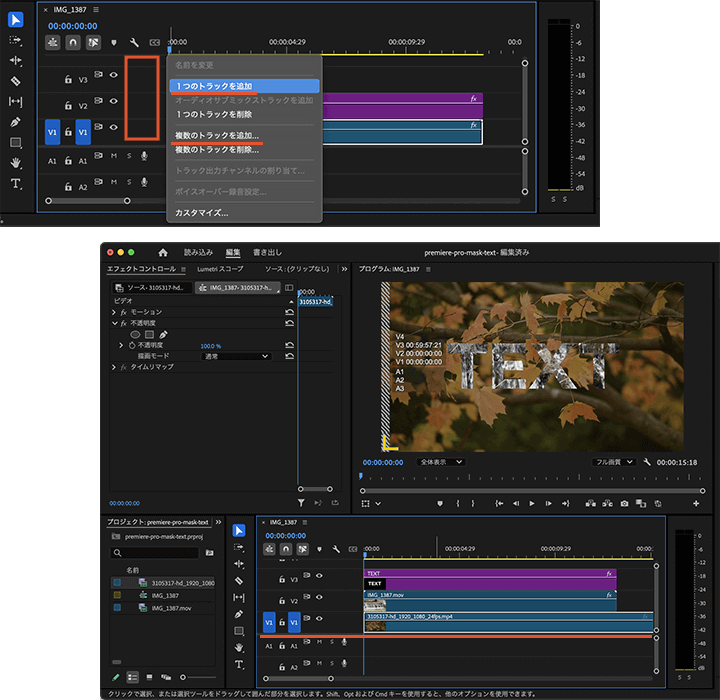
ただ、動画の上に背景に動画を設定したテキストを重ねると、映像の動きがごちゃごちゃして見にくくなる恐れがあるので、使い所は考える必要があります。
レイヤーを1つ挟んで背景を用意するのもいいでしょう。
例えば、カラーマットを使用して動画の背景とすることもできます。

カラーマットの使い方については、以下の記事でご紹介しています。
以下、ここまでの文字の背景を動画にする流れです。
動画(3分43秒)
文字の背景を画像にする
画像を文字の背景とする場合も、動画の時と流れは同じになります。
画像をビデオトラックに追加し、テキストを上のビデオトラックに配置します。
画面右上にあるサイドバーアイコンから「エフェクト」を選択し、「ビデオエフェクト」の中の「キーイング」の項目にある「トラックマットキー」を、タイムラインパネルの画像にドラッグ&ドロップします。
タイムラインパネルの画像を選択してエフェクトコントロールパネルにて、トラックマットキーのマットの設定を、タイムラインパネルでテキストを配置しているビデオトラックとします。
サンプルでは「ビデオ3」となります。
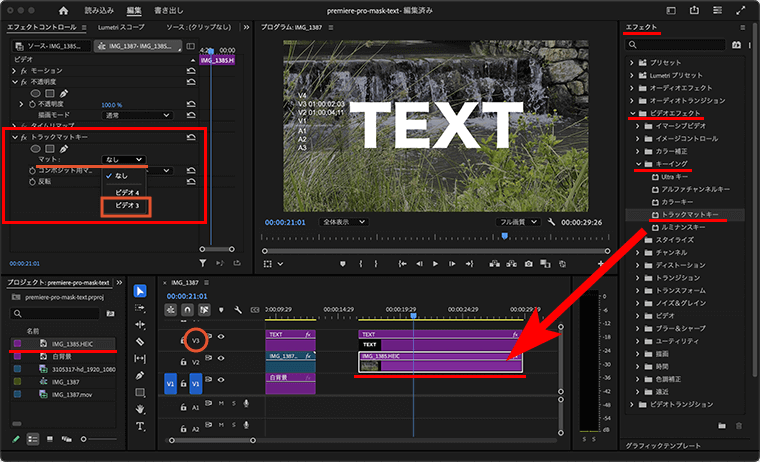
文字の背景が画像になったのが確認できます。
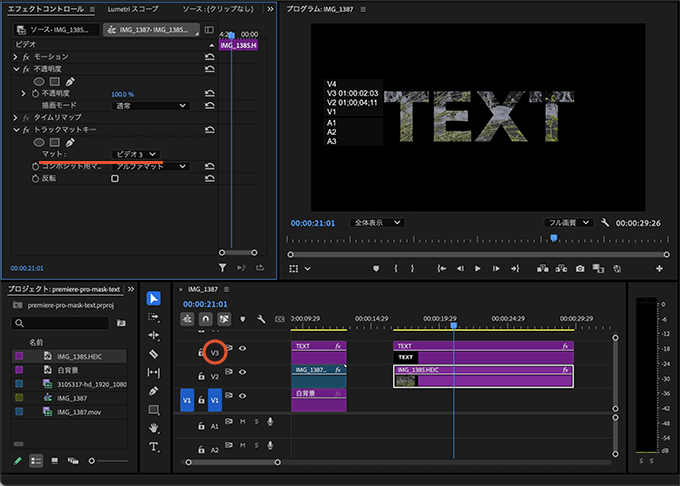
また、テキストと映像または画像をグループ化しておくと、タイムライン上での移動や複製などがしやすくなります。
Shiftキーを押しながらテキストと映像の両方を選択し、右クリックから「グループ化」の項目を選択します。
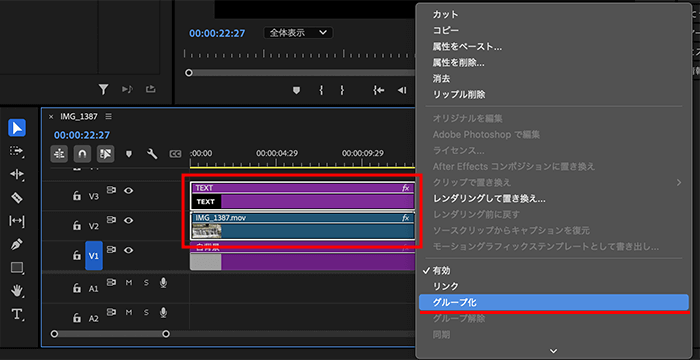
一度作成したテキストのデザインを再利用したい場合に便利です。
最後に
Premiere Proでは、ビデオエフェクトの機能にあるトラックマットキーを使うことで、おしゃれなタイトルテキストやテロップを作ることができます。
ここでは、文字の背景を動画や画像とする内容でお話ししてきましたが、図形模様の背景などにも適用することができます。
特に、動画のオープニングで使用されるタイトルテキストの背景や図形模様の背景が、これから視聴する動画を連想させるようなデザインであれば、視聴者の期待感を高めることができるでしょう。