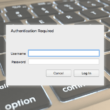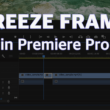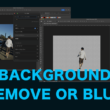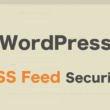AdobeのAcrobat DCでPDFファイルにパスワードを設定する

PDFファイルを閲覧することができるAdobe Acrobat Readerは無料ですので多くのユーザーが利用されていると思いますが、有料版のAcrobat Pro(旧Adobe Acrobat Pro DC)を利用することでPDFファイルにパスワードを設定することができます。
大事な情報が載っているファイルであれば第三者に閲覧されないように守っておきたいところです。
Acrobat Proは有料で月々1,980円と費用がかかるのですが、Adobe Creative Cloudを契約していてAdobeのアプリケーションをいろいろご利用されている方は、Acrobat Proも自由に使えます。
ここではAcrobat ProでPDFファイルにパスワードをかける方法をご紹介します。
PDFファイルにパスワードを設定する
PDFファイルにパスワードを設定する方法は2パターンあり、まずはシンプルな方法からご紹介します。
パスワードをかけるPDFファイルを開いた状態で、「ファイル」のタブから「パスワードを使用して保護」を選択します。
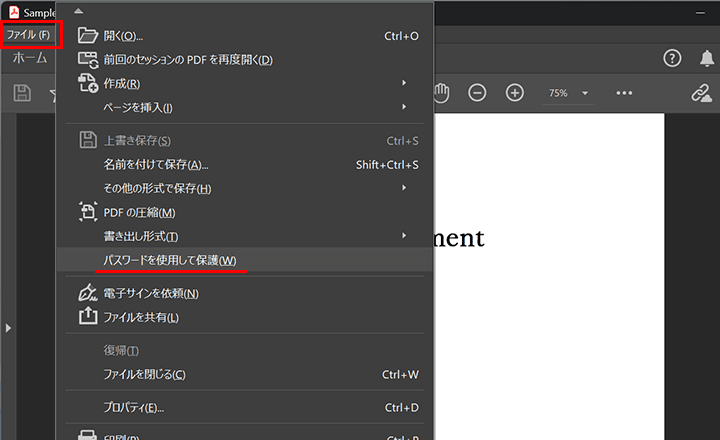
「閲覧」のラジオボタンが選択されているのを確認して、設定するパスワードを入力。
そして、確認のためパスワードを再入力し、「適応」ボタンを選択してパスワード付きPDFファイルとします。
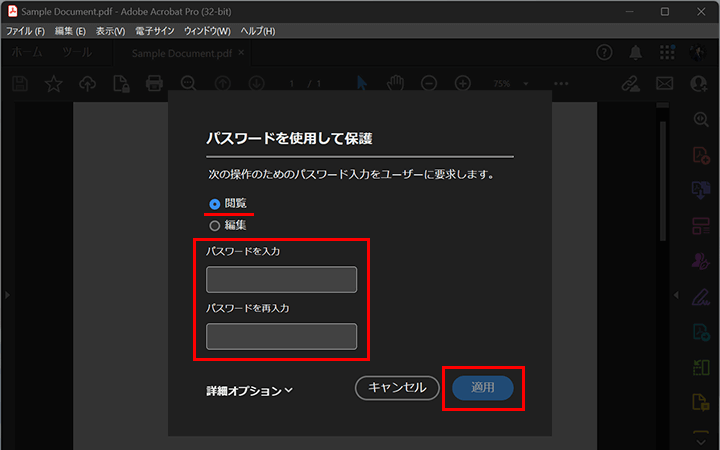
また、ツール機能からも同じようにパスワードを設定することができます。
ウィンドウのツールバーの「ツール」を選択して、保護と標準化の項目のセキュリティ設定を選択します。
右のサイドバーにもセキュリティ設定の項目は表示されます。
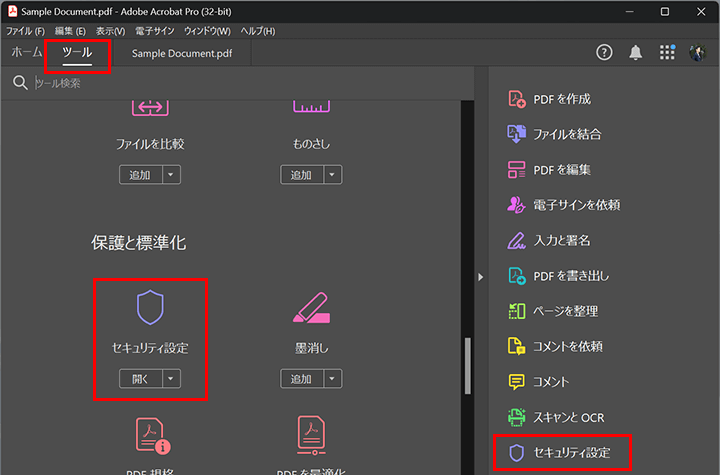
ウィンドウ上部に表示されているセキュリティ設定の項目から、「パスワードを使用して保護」を選択します。
そして先ほどと同じくパスワード保護を設定するウィンドウが表示されますので、閲覧のラジオボタンを選択し、パスワードを入力して適応させます。
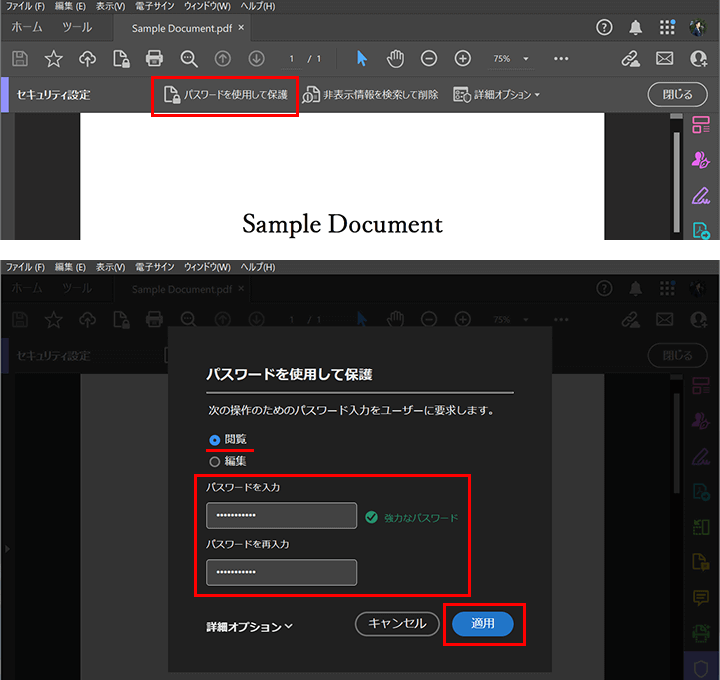
印刷や変更を制限する
PDFのセキュリティ設定では、文書のパスワード保護のほかに、印刷や変更を制限する設定することもできます。
PDFデータは編集することもできるため、共有はするけど印刷やデータを変更されると困るという場合に設定しておきたいところです。
先ほどのパスワード保護の設定ウィンドウにて、「詳細オプション」の項目から「パスワードによる暗号化」を選択します。
新しいセキュリティ設定の適用に対しての変更確認のメッセージが出ますがそのまま「はい」をクリックします。
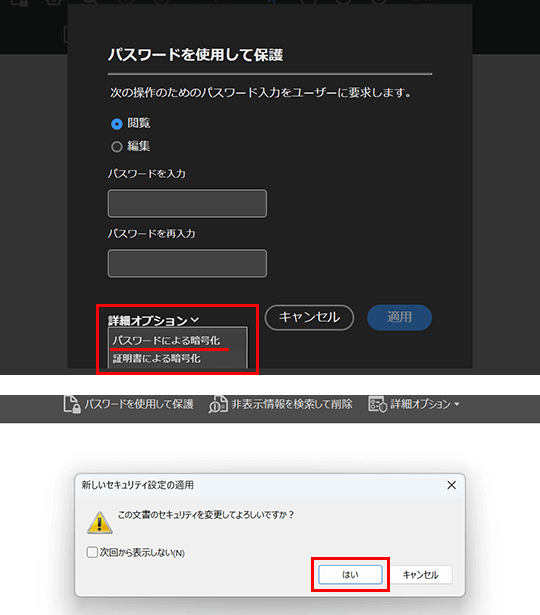
パスワードによるセキュリティ設定にて、
文書を開くの項目にも、先ほどと同じようにチェックを入れて、文書を開くパスワードを入力します。
その下の権限の項目にて、「文書の印刷および編集を制限し、これらの権限設定を変更するにはパスワードが必要」にチェックを入れます。
印刷の許可や変更の許可は、デフォルトで「許可しない」となっていますが変更は可能です。
そして「権限パスワードの変更」の項目にパスワードを設定します。
パスワードが設定できましたら「OK」ボタンを選択します。
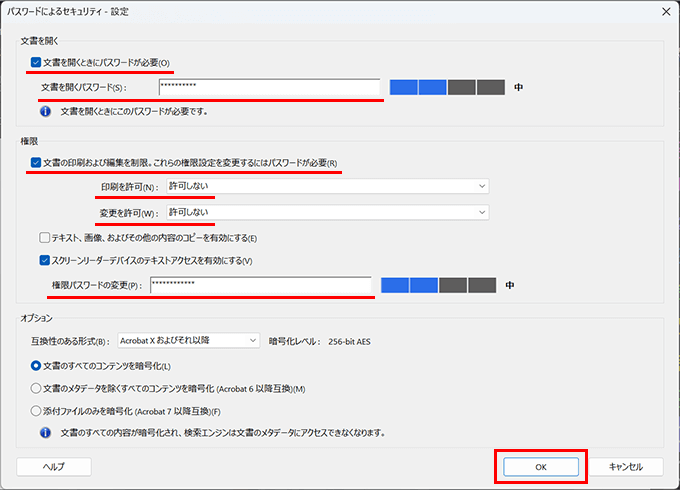
文書を開く時や権限に設定したパスワードの確認をします。
権限パスワードについては、注意事項のウィンドウが表示されますが、OKをクリックして進んでもらえれば大丈夫です。
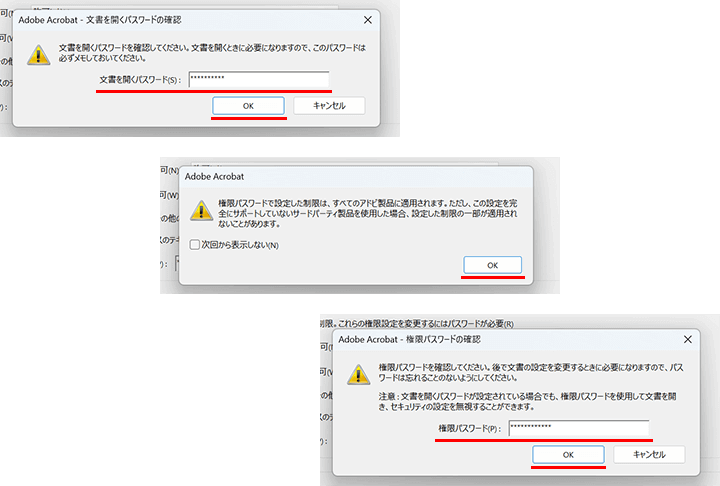
セキュリティ設定はPDFファイルを保存して閉じるまで適応されませんので、一度開いているファイルを保存して閉じましょう。
Acrobatのセキュリティメッセージは「OK」を選択して閉じます。
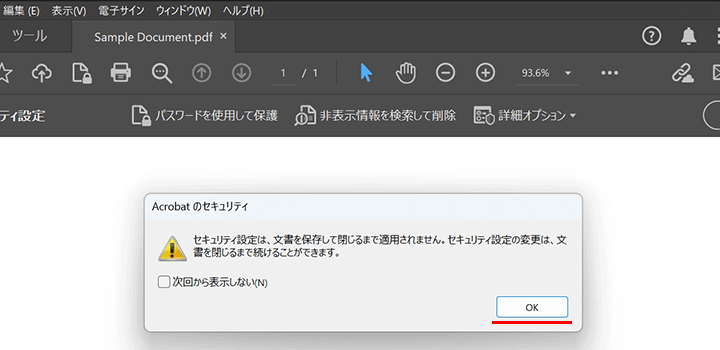
これでPDFファイルへのパスワード設定の完了です。
それでは、セキュリティ設定したPDFファイルを確認してみましょう。
サンプルでは、文書を開くときと権限のパスワードの両方を設定しています。
PDFファイルを開く時に文書を開くパスワードを聞かれますので、パスワードを入力してOKボタンを選択します。
印刷や変更の権限も設定していますので、印刷ボタンが選択できないようになっているのが確認できます。(もちろん編集もできません)
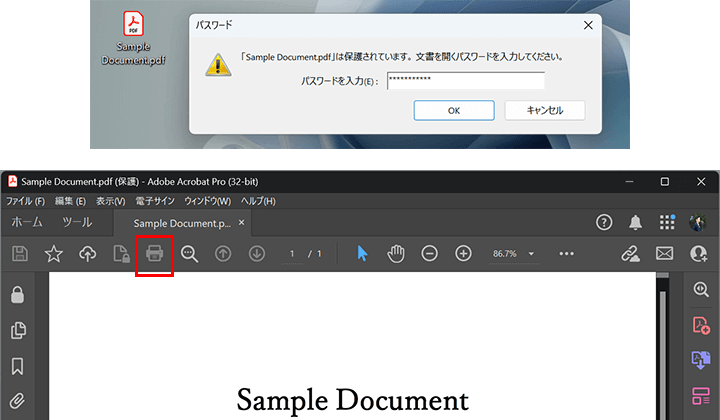
あとから印刷や編集を行いたい場合は、ツールバーのオプションアイコンから「編集」を選択して、設定した権限パスワードを入力して解除します。
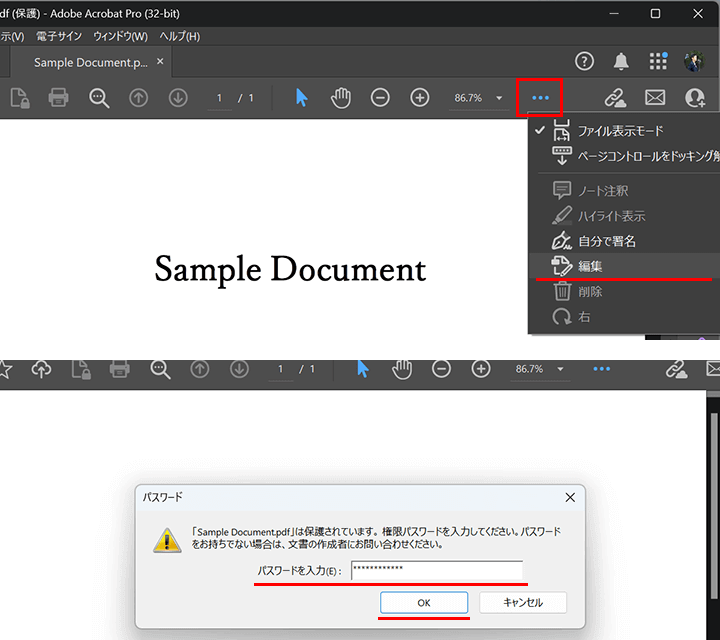
まとめ
閲覧に必要なパスワードの設定から、印刷や編集を制限する設定など、PDFも細かな設定でセキュリティを高めることができます。
第三者に見られたくない内容や大事な情報が載っているファイルであれば、PDFファイルもしっかりとパスワードを設定しておくと良いでしょう。