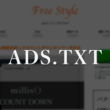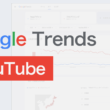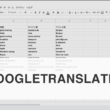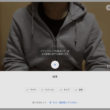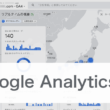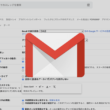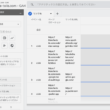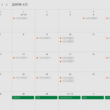Google Analyticsのカスタムレポートの作成方法とサンプルレポート
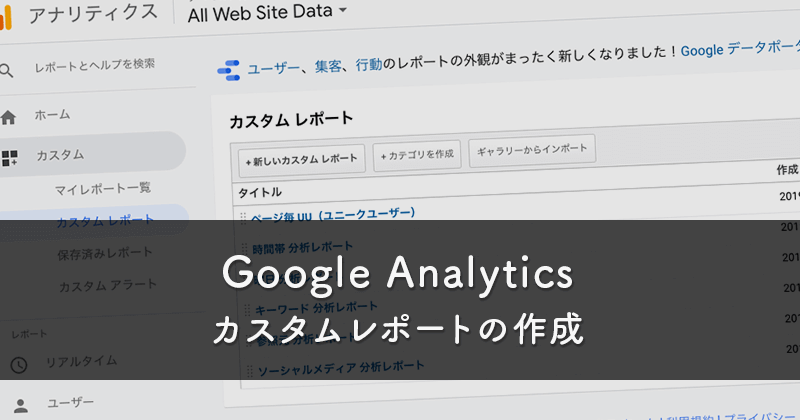
webサイトやブログの解析・分析にはGoogleアナリティクスを利用すると思いますが、カスタムレポートという機能を使うことで自分の欲しい情報を自分の欲しいかたちでレポートとして表示することができます。
社内または個人でwebマーケティングをされている方には是非使いこなしてほしい機能です。
カスタムレポートと言ってもいろんな組み合わせでレポートを作成することができますので、慣れていないとどのように設定していいのかわからないものです。
ということで、ここでは簡単なカスタムレポートの作成方法と最低限必要ないくつかのカスタムレポートを作成していきます。
カスタムレポートの作成方法
自分自身で設定していくのは難しいのではと思ってしまいますが、設定項目は少ないので意外と簡単に作成できます。
それでは見ていきましょう。
左メニューの「カスタム」から「カスタムレポート」を選択します。
これから作成していきますので、「新しいカスタムレポート」を選択して変種画面に進みます。

まずは全体的なことを簡単に把握するためにユニークユーザー数を確認できるカスタムレポートを作成してみます。
ページ毎 UU(ユニークユーザー)
よくページビュー数がどうのこうの言っている人がいますが、同じユーザーが何回もアクセスするとページビュー数はかなりの数が取れてしまいます。
セッションはユーザーが使っているwebブラウザのCookie情報を利用しますので、ある程度の期間で何回も同じページにアクセスしても1ユーザーとなります。
こちらの方がユーザーの行動はだいぶ正確に把握できます。
それでは自身のwebサイトのページごとのアクセスの状況が確認できるカスタムレポートを作ります。
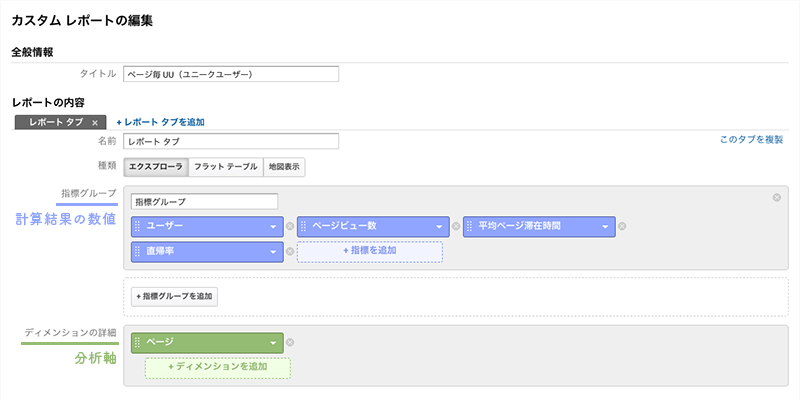
カスタムレポートの編集画面の上から、まずタイトルを付けます。
わかりやすいようにここでは「ページ毎 UU(ユニークユーザー)」とします。
レポートの内容の項目でいろいろ設定していきます。
今回は簡単なレポートですので2箇所だけ編集します。レポートもタブ切り替えができるようにできますが今回はしないのでレポートタブの名前はそのままにしておきます。
1つ目は指標グループの設定です。
指標とは採取したデータから計算された結果の数値です。ページビュー数や直帰率など、すべてのデータの計算結果です。
指標グループ:計算結果の数値
2つ目はディメンションの詳細の設定です。
ディメンションとは何に対するデータの分析をするかを決めるための分析軸です。簡単に言うと分析の対象です。
ディメンションの詳細:分析軸
欲しい情報として指標グループで「ユーザー数」「ページビュー数」「平均ページ滞在時間」「直帰率」を設定してみました。
これくらいあればだいたい把握できるかな。
分析軸としてディメンションの詳細に「ページ」を設定してみました。
設定方法は以下のように選択します。
指標グループ
他のディメンション > ユーザー > ユーザー
他のディメンション > ユーザー > ページビュー数
他のディメンション > ユーザー > 平均ページ滞在時間
他のディメンション > ユーザー > 直帰率
ディメンションの詳細
他のディメンション > 行動 > ページ
こだわりがなければ他はそのままでいいです。
最後に「保存」をクリックしてカスタムレポートの作成完了です。
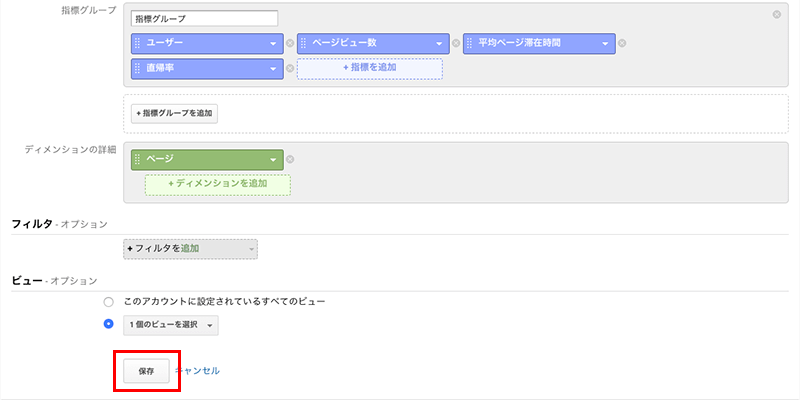
これでどのページに多くユーザーが訪れているか、どれくらいの時間滞在して見てくれているのかがわかってきます。
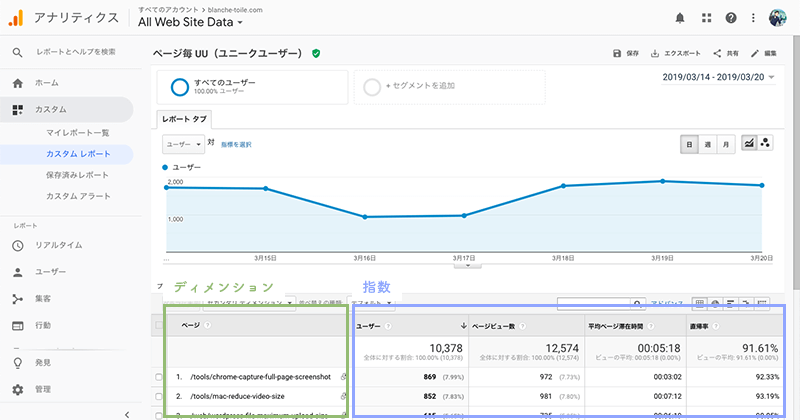
すごくシンプルで簡単に全体を把握するにはちょうどいいレポートかな。
他にもこんなのあったらいいなというレポートをご紹介。
時間帯 分析レポート
時間帯を分析して自身のサイトがどの時間帯によく見られているかが把握できます。
これはこのあとご紹介する分析レポートでも言えますが、サイトのテーマや種類によって変わってきます。
まずは自身のサイトを知ることから。
作成手順はユニークユーザーのレポートを作成した時と変わりません。
指標グループとディメンションの詳細をうまく設定していく流れです。
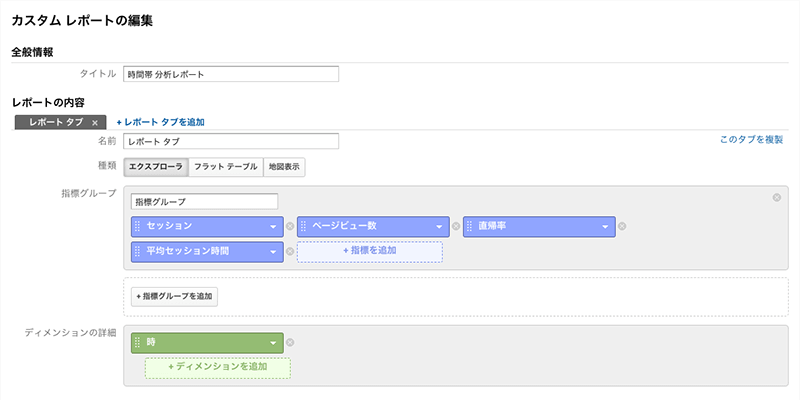
指標グループ
他のディメンション > ユーザー > セッション
他のディメンション > ユーザー > ページビュー数
他のディメンション > ユーザー > 直帰率
他のディメンション > ユーザー > 平均セッション時間
ディメンションの詳細
他のディメンション > 時刻 > 時
時間帯でのセッション数やページビュー数などが確認できます。
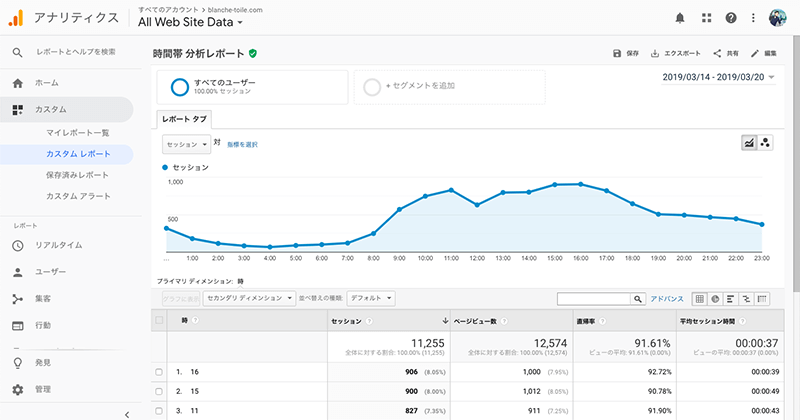
アクセスが多い時間帯を把握しておけば、その時間帯のタイミングでサイトの更新をするなどの対策ができるでしょう。
曜日 分析レポート
曜日を分析することで自身のサイトがテーマや種類のが何曜日に集中しているのかがわかります。
それによってアクセスが多くなる曜日に対してキャンペーンの開催や告知をするなどの対策ができるでしょう。
ここからは時間帯分析レポートと指数グループの設定は同じなので省きます。
ディメンションの詳細
他のディメンション > 時刻 > 曜日の名前
人の行動は曜日でも変わってきますので、とても重要な情報です。
キーワード 分析レポート
流入キーワードを把握することで多くの流入が見込めるキーワードをどう活かすか、また多くはないが少し流入の兆しがあるキーワードをどうしていくのかを考えることができます。
ディメンションの詳細
他のディメンション > 広告 > キーワード
キーワードからは、人の興味を捉えることができます。
これをヒントに、今後どのような情報を発信すればよいのかを考えることもできます。
参照元 分析レポート
参照元を設定することで、GoogleやYahoo、Bing、ほかいろんな検索エンジンからのアクセス状況が確認できます。
ディメンションの詳細
他のディメンション > 集客 > 参照元/メディア
世界的にはGoogleの検索エンジンが有名ですが、Microsoft製のwebブラウザの検索エンジンはデフォルトでBingなので意外と利用者が多いイメージがあります。
その他「他のディメンション > ソーシャル > ソーシャルネットワーク」とすることで、Facebook、Twitter、Instagram、Hatena Bookmark、YouTube、Pocket、Yammer、mixi、Pinterestなどなど、多くのソーシャルメディアからの流入が確認できます。
まだまだたくさん手軽に分析したいこともあるでしょう。
慣れてきたら自分好みのカスタムレポートを作成してwebマーケティングに役立ててください。