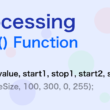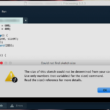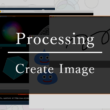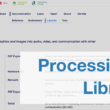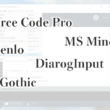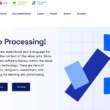Processingで複数のファイルをタブで管理する
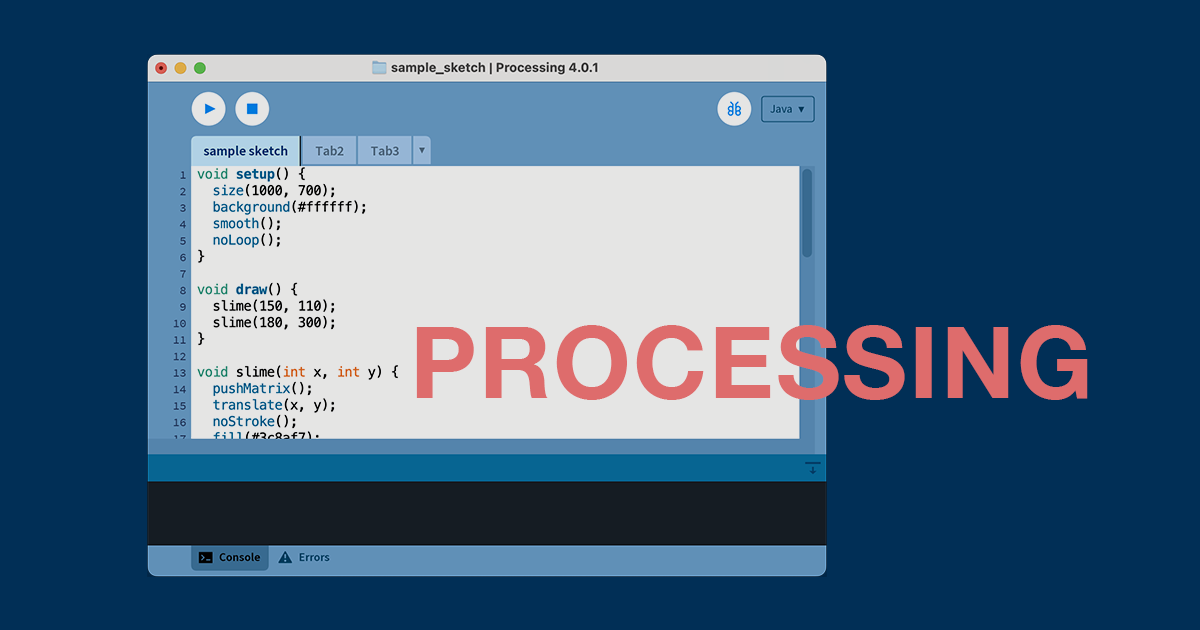
Processingでは主に、総合開発環境のエディタでプログラムを書いてアートやデザインを実装していきますが、プログラムが長くなってくると、スクロールする動きが大変に感じることもあります。
ソースコードが長ければ長いほど大変です。
Processingのエディタでは、スケッチファイルを管理しやすいようにタブ機能が用意されています。
特に独自の関数(ユーザー定義関数)やクラス定義のプログラムなどは、各定義ごとで管理していくととても便利です。
どのように使うか、またどのように管理していくのか見ていきましょう。
プログラムをタブで管理する
サンプルとして、独自の関数を作ってプログラムに活用するとします。
今後も必要な独自の関数やクラスの定義など、何かを定義するプログラミングが増えてくることもあります。
縦に長い膨大なプログラムは、行数の移動も探すのもスクロールで大変です。
そこで、プログラムをタブで切り分けて管理していきます。
エディタのファイル名横の矢印のオプションアイコンをクリックして、「New Tab(新規ダブ)」を選択します。
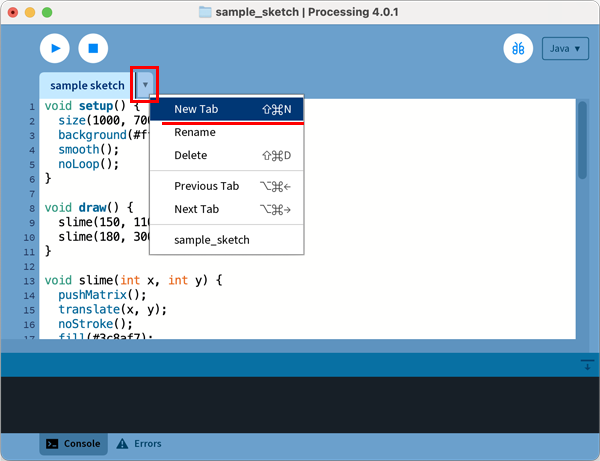
タブの名前を入力して「OK」を選択します。
わかりやすい名前にすると良いでしょう。

ここでは、独自の関数名と同じ名前「slime」でタブを作成しました。
スライムのキャラクターを描くプログラムの関数です。
エディタ上ではタブで分かれていますが、実際には「slime」というファイルが作成されます。
長くなりそうな独自の関数のプログラムを、新しく作成したタブに記述します。
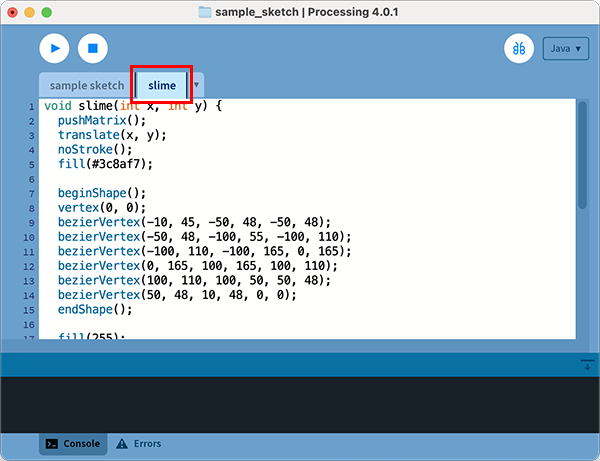
独自の関数のプログラムを別タブ(別ファイル)に記述しました。元のファイルのほうには必要ありませんので、削除しておきます。
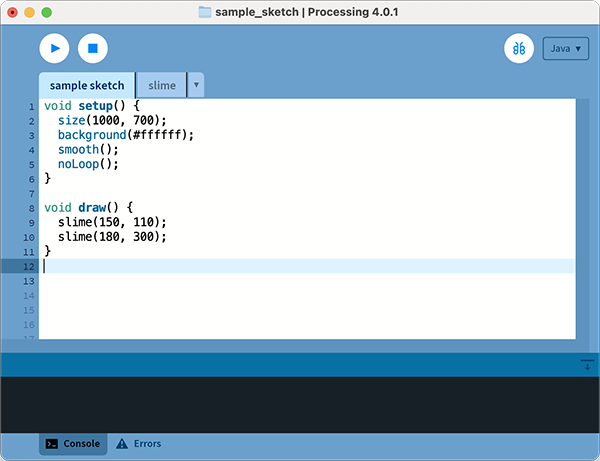
これでプログラムを実行すると、別タブ(別ファイル)として管理していても問題なくプログラムが実装されます。
実際、ファイルがどのように管理されているかというと、
作成されたタブは、タブの名前のファイルとして作成されます。
今回の例では、「slime.pde」というファイルが作成されました。
プロジェクトフォルダ内で関連するスケッチファイルが管理され、setup関数など初期設定が記述されているファイルが主にメインでプログラムを書いていくことになり、タブで作成して分けて別ファイルとして定義したブログラムも、プロジェクトフォルダ内の関連ファイルとして認識されます。
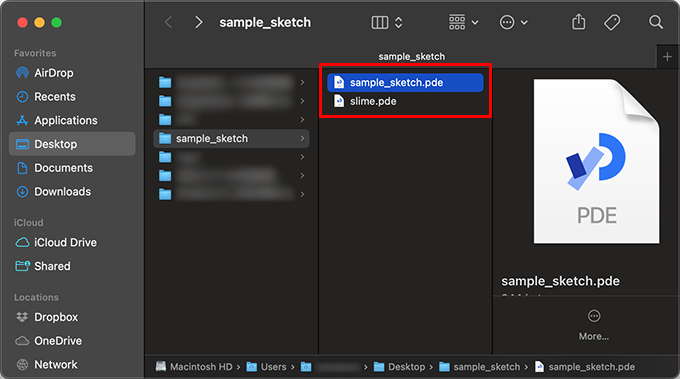
タブを増やせば増やすだけファイルが増えます。
ファイルを開く時も、どれかのファイルを開けば、すべてのファイルがタブで管理され開きます。
プログラムが長くなるだけでなくということだけでなく、関数やクラスの定義で利用すると、プログラムの管理がしやすくなります。