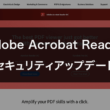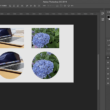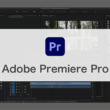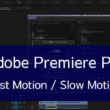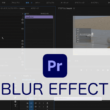Premiere Proで動画にキャプションや字幕を設定する
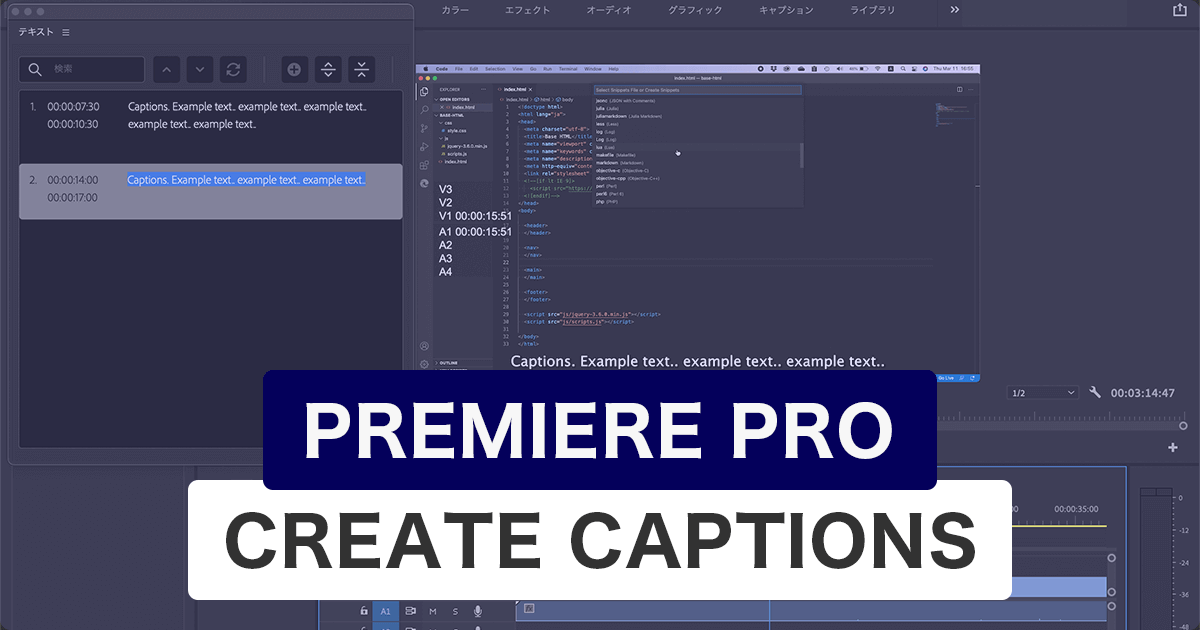
AdobeのPremiere Proで新たにキャプションツールの機能が追加されました。Adobe Creative Cloudを契約されている方は、Premiere Pro v 15.0のバージョンから利用することができます。
強調したいワードを表示する文字テロップとは役割が少し違いますが、話している声を文字に起こしてキャプションとして載せたり、また外国語を翻訳して文字に起こす字幕などで、手軽に動画編集でキャプションを挿入することができます。
動画によっては映像や音声だけでなく、文字として情報を伝えていくことも、情報の伝達率や伝達力を上げることができます。
新しい機能を使い、これからはキャプションをうまく使った動画制作も捗ることでしょう。
ここでは、Premiere Proで動画にキャプションや字幕を設定する方法を簡単にご紹介していきます。
キャプションや字幕の追加
Premiere Proのツールバーの「ウィンドウ」から、「テキスト」を選択します。

テキストツールが立ち上がりますので、こちらでキャプションを作成していきます。
ワークスペースはメインウィンドウから分離していますが、後でメインウィンドウに結合することもできます。
「キャプショントラックを新規作成」を選択します。

形式は「サブタイトル」とします。他、テレテキストなどもあります。
スタイルは「なし」のままでOKです。
設定しましたら「OK」を選択します。
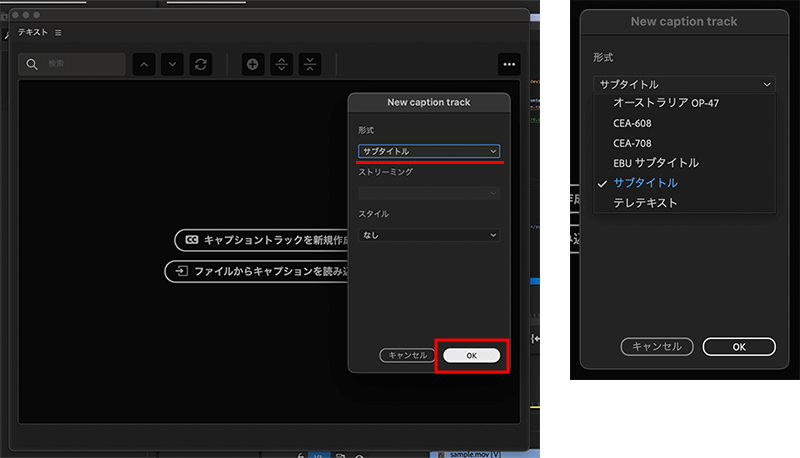
タイムラインパネルで、キャプションを挿入したい部分に移動し、テキストツールのプラスボタンから新しいキャプションセグメントを追加します。
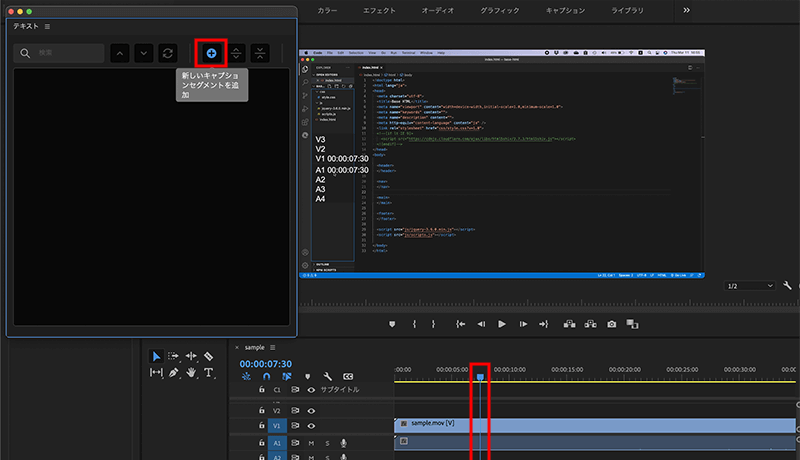
テキストツールにて、キャプションを入れると動画に挿入されます。
改行して入力していけば2行、3行と表示ができます。
タイムラインパネルには、サブタイトルのタイムラインに挿入したキャプションが設定されます。
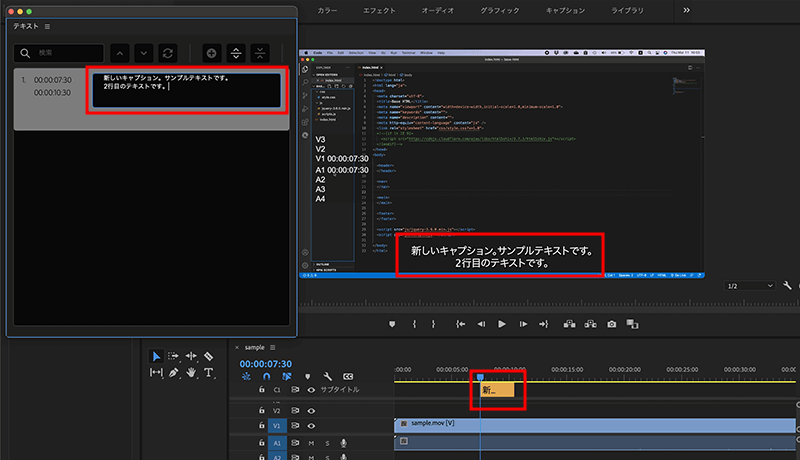
タイムラインパネル上では、表示の長さを延ばしたりや時間を移動したり調整していきます。
キャプションの追加は同じように、動画内でキャプションを挿入したい部分に移動して、テキストツールで追加していく流れです。
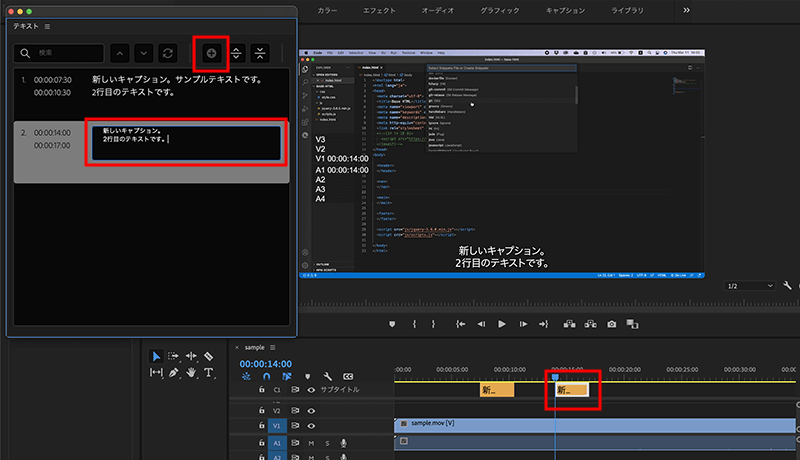
また、設定したキャプションセグメントは、「セグメントを分離」のボタンで分離させることができます。
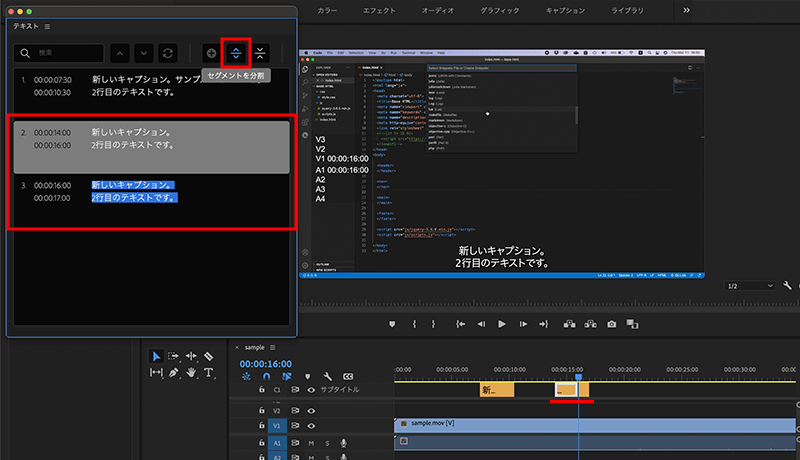
分離したキャプションセグメントを戻す時は、分離した方を選択している状態で「セグメントの結合」を選択します。
メインウィンドウのツールの「キャプション」を選択すると、テキストツールがメインウィンドウに結合されます。
ワークスペースは、メインウィンドウに結合されていた方が使いやすいという方は、最初にこちらで作業してもいいでしょう。
また、エッセンシャルグラフィックスのツールから、キャプションのフォントやサイズ等、いろんな調整ができます。
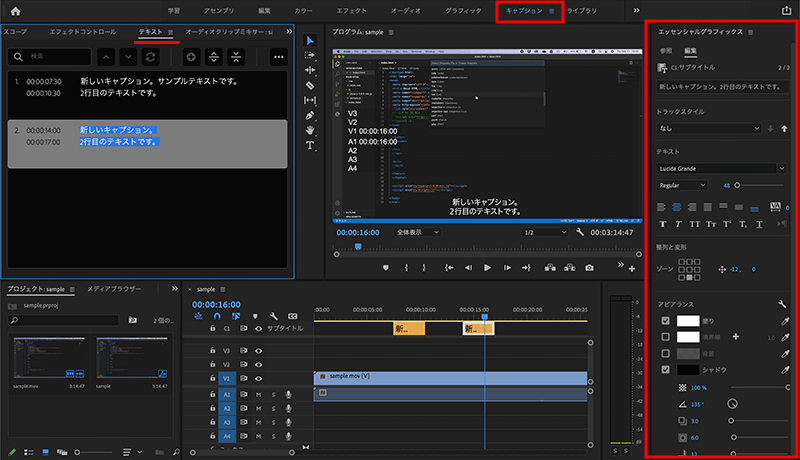
以下、ここまでの簡単な操作の動きです。
動画(3分)
すごく手軽にキャプションや字幕を入れることができますね。
動画の映像や音声だけでなく、文字情報として伝えていきたい時は、サクッと文字を挿入してみてください。