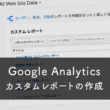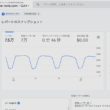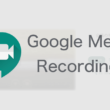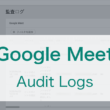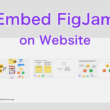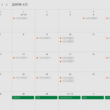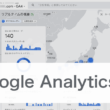Googleアナリティクス(GA4)で関係者やリファラスパムなどの不要なアクセスを除外する方法
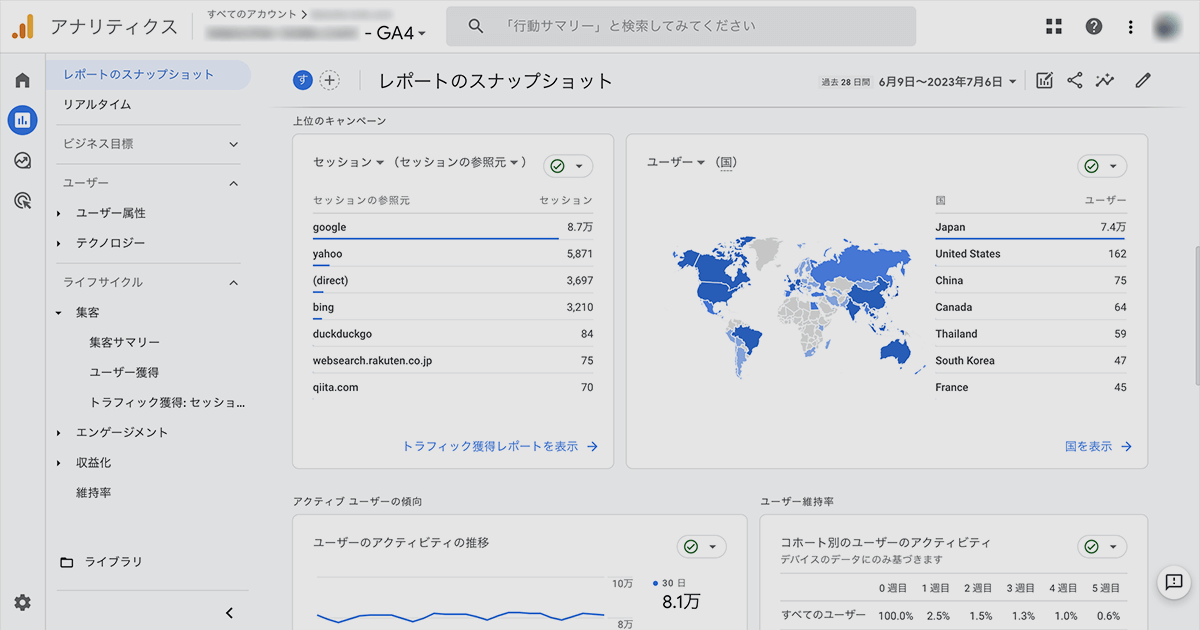
Googleアナリティクスのアクセスデータは、Webサイトがどのように観られているか、ユーザーがどのページに興味がありどのような行動をとっているのかを確認でき、Webサイトの改善策を立てるために必要となる大事なデータの1つです。
Webサイトを管理していてよくページにアクセスする自分自身や無意味に足跡を残したり大量にトラフィックを発生させるリファラスパムなど、不要なアクセスがあることによって正確なデータを取ることができません。
ここでは、より正確にアクセスデータを取るためにできるGoogleアナリティクスの不要なアクセスを除外する設定方法をご紹介します。
これまで標準のユニバーサル アナリティクスは2023年7月1日をもって廃止され、データの処理も停止します。
今後利用していくことになるGoogle アナリティクス 4での設定方法をご紹介していきます。
まず除外の設定は、左メニューの一番下にある歯車アイコンの管理を選択して、主にプロパティ設定のデータの収集と修正の項目の「データ ストリーム」や「データフィルタ」で設定管理をしていきます。

いろんな設定ができますが、基本的で簡単な以下の3つご紹介します。
- IPアドレスで除外
- ドメインで除外
- 国で除外
それでは1つずつ設定方法を見ていきましょう。
IPアドレスで除外
歯車アイコンの管理から「データストリーム」を選択して、管理しているサイトのトラフィックデータを選択します。
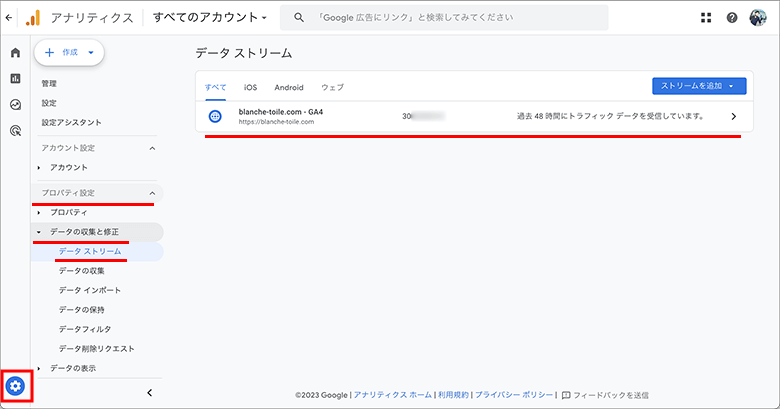
トラフィックデータの設定から、Googleタグの項目の「タグ設定を行う」を選択します。
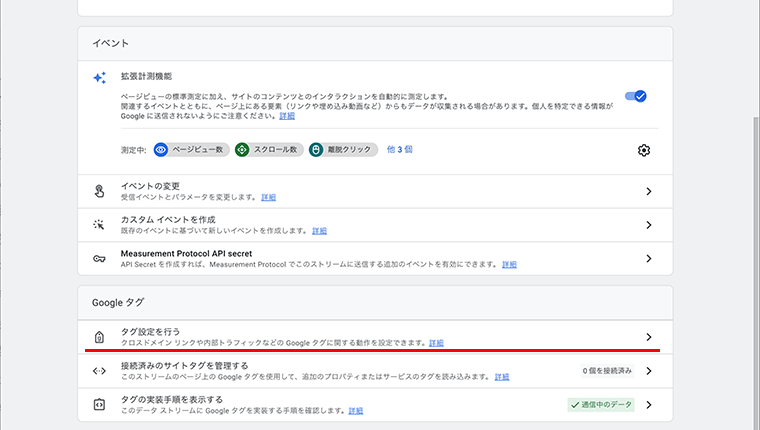
Googleタグの設定にて、設定の項目をすべて開いて「内部トラフィックの定義」を選択します。
内部トラフィックの定義では、トラフィックのルールを設定します。
画面右上の「作成」ボタンからトラフィックルールの作成に進みます。
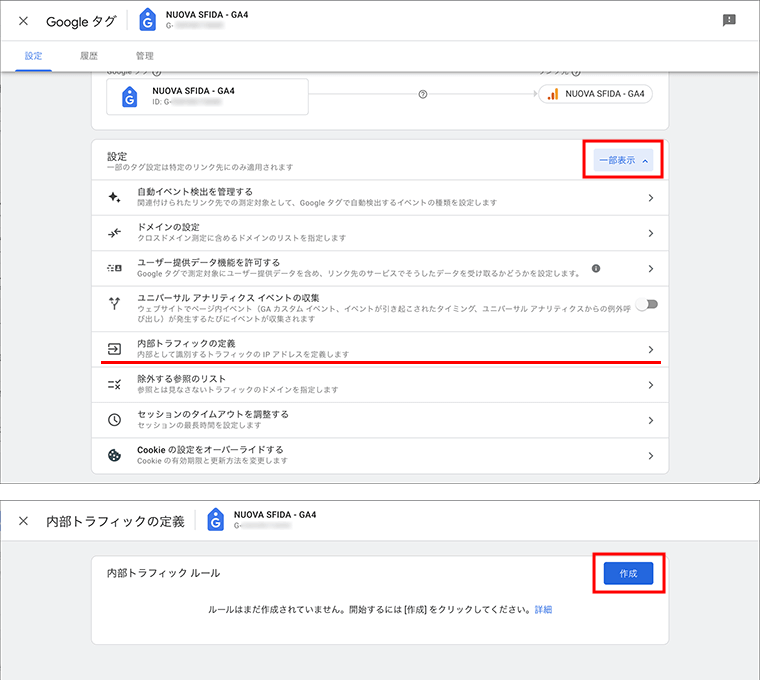
例として自宅からのアクセスを除外するとしましょう。
ルール名には、何のルールなのかわかりやすい名前を入力します。サンプルでは「自宅」としておきます。
traffic_typeの値は、そのまま変更せず「internal」とします。
IPアドレスの項目には、マッチタイプを「IPアドレスが次と等しい」として、値に対象のIPアドレスを入力します。
設定ができましたら画面右上の「作成」ボタンを選択します。
作成できましたら、内部トラフィックルールの一覧に表示され確認することができます。
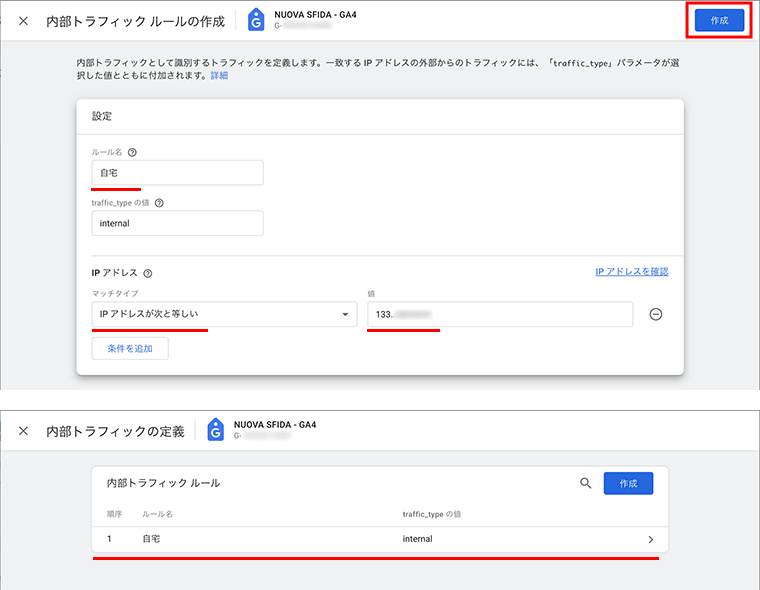
ただ、これで終わりではありません。
この後にデータ設定を行う必要があります。
歯車アイコンの管理から、プロパティ設定のデータの収集と修正の項目にある「データフィルタ」の設定に進みます。
Internal Trafficという名前のデータフィルタの現在の状況が、テストの状態になっているのが確認できます。
はじめてこちらの設定を触れる場合はデフォルトでテストとなっています。
設定を変更しますので、Internal Trafficのデータフィルタを選択します。
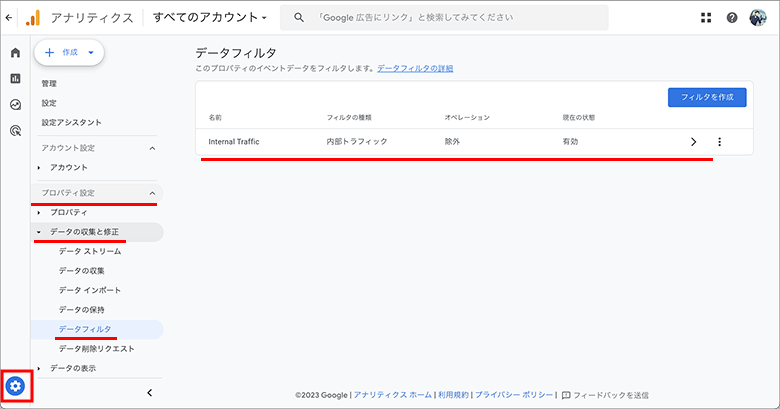
フィルタオペレーションは除外、パラメータ名に対してパラメータ値がinternalと設定されており、イベントのフィルタとして設定されているのが確認でき、フィルタの設定は問題ありません。
フィルタの状態の項目にて、受信データに対してフィルタが適用されるよう「有効」を選択して保存します。
表示される確認のメッセージでも「フィルタを有効にする」を選択します。
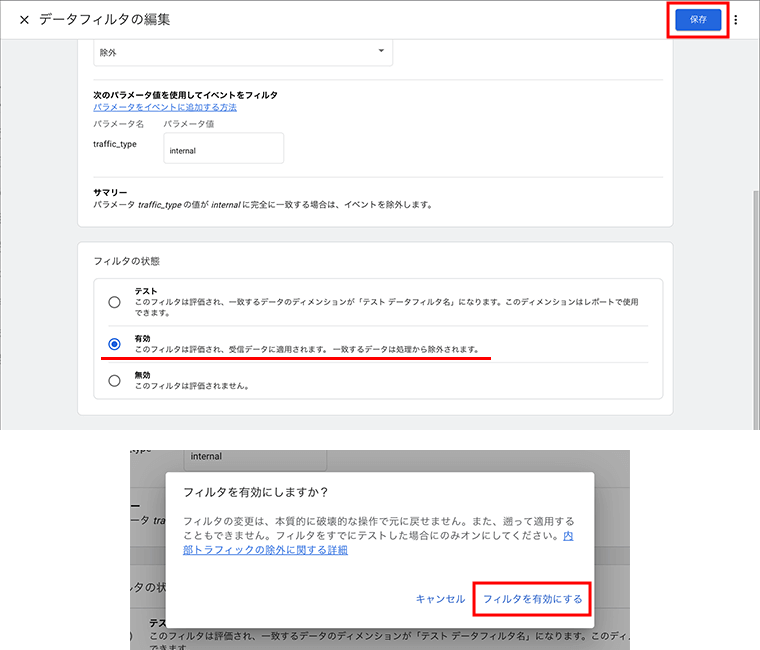
データフィルタの一覧に戻りますと、現在の状態が有効になっているのが確認できます。
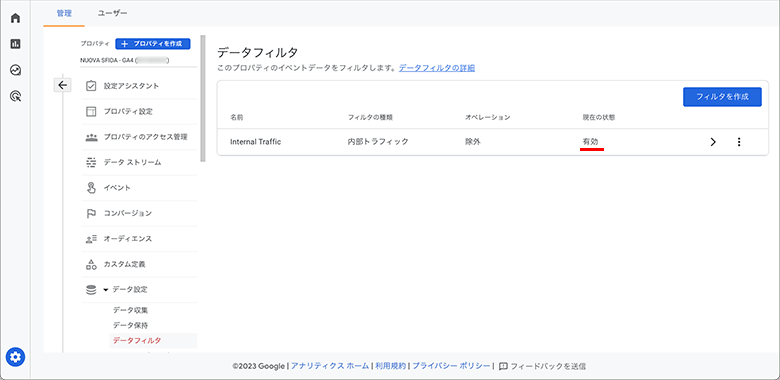
なお、今回の除外設定は反映まで少し時間がかかります。
アクセスが除外されているかは3、4日待ってから確認してください。
ドメインで除外
アナリティクス上に足跡を残しサイト管理者に参照元の一覧にあるドメインをクリックさせて、クリックした先のサイトでウイルスに感染させることを目的としているリファラスパムを除外する時などはドメインレベルで除外します。
1度なら様子を見る程度でいいですが、何度もある場合は設定しておくと良いでしょう。
また、1度に大量のトラフィックを発生させるドメインもあるのでそちらも除外しておきましょう。
歯車アイコンの管理からプロパティの項目のデータストリームを選択して、管理しているサイトのトラフィックデータの設定に進み、Googleタグの設定から「除外する参照のリスト」を選択します。
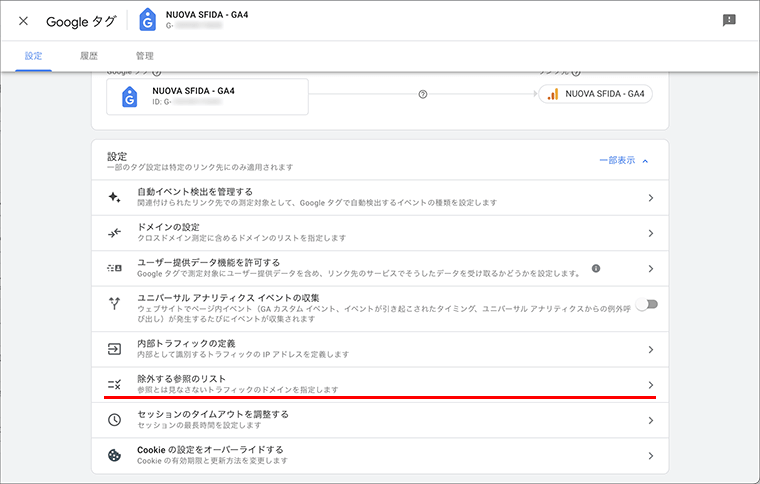
除外する参照のリストの設定にて、
マッチタイプを「参照ドメインが次を含む」として、右のドメインの項目に対象のドメインを入力します。
設定できましたら、画面右上の「保存」ボタンを選択します。
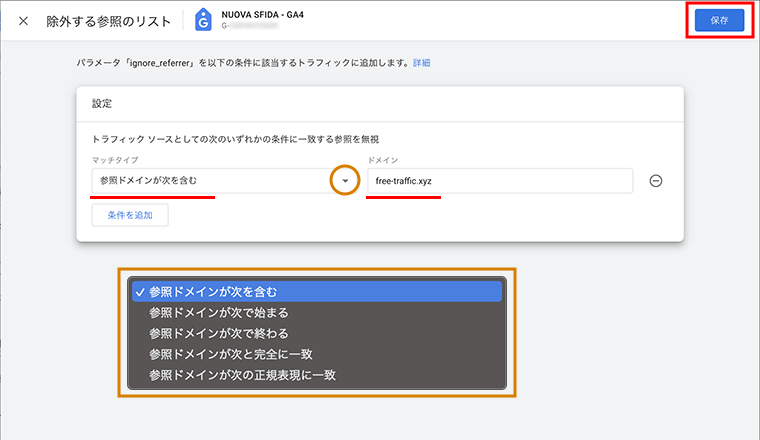
国で除外
毎回IPやドメインレベルでいくつものアクセスを除外するのも大変です。
ご自身のサイトで全く関係のない国ごと除外するのも良いでしょう。
歯車アイコンの管理から、プロパティ設定のデータの収集と修正の項目からデータ収集の設定に進み、地域とデバイスに関する詳細なデータの収集の項目を確認します。
デフォルトではオンになっており、下の歯車アイコンから設定状況を確認します。
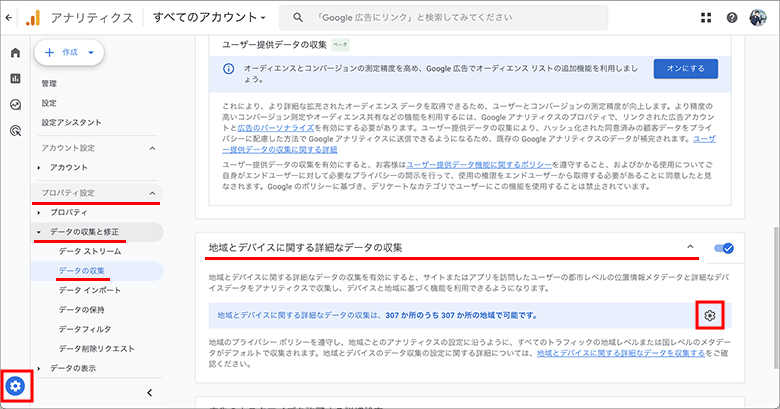
地域とデバイスのデータ収集の設定では、国や州レベルでデータ収集を許可するかどうかをオンオフのスイッチで切り替えることができます。または、まとめて許可するや不許可にすることも。
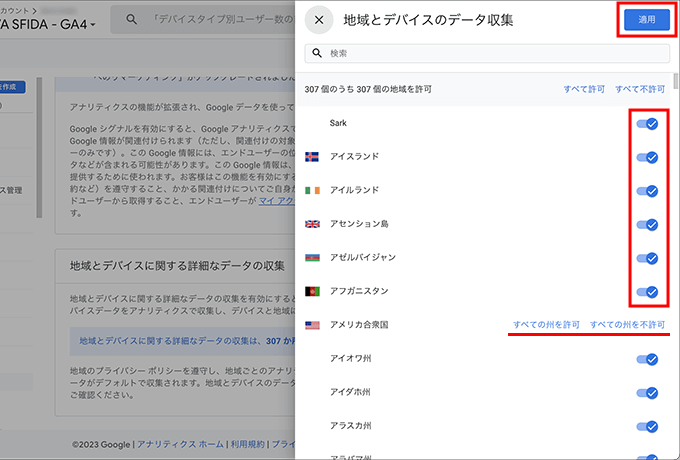
設定を変更・確認しましたら、「適応」ボタンを選択して設定完了となります。
まとめ
今回は基本的な3パターンをご紹介しましたがIPアドレスで除外する場合、少し料金が高い固定IPである場合は会社のオフィスや自宅等のIPアドレスで除外すればよいですが、普通にプロバイダで契約するときはプロバイダ側のメンテナンスやルータのリセット等でIPアドレスが変わる可能性があるグローバルIPなので、IPアドレスが変わるたびに設定を変更する必要があります。
もしWebサイトやブログ等がWordPressで構築している場合は、管理画面にログイン中のユーザーを省く設定もできます。
以下の記事でご紹介しています。
現状にあった除外方法をお試しください。