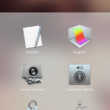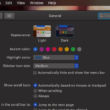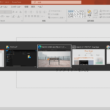Macのターミナルの簡単な使い方と便利な設定
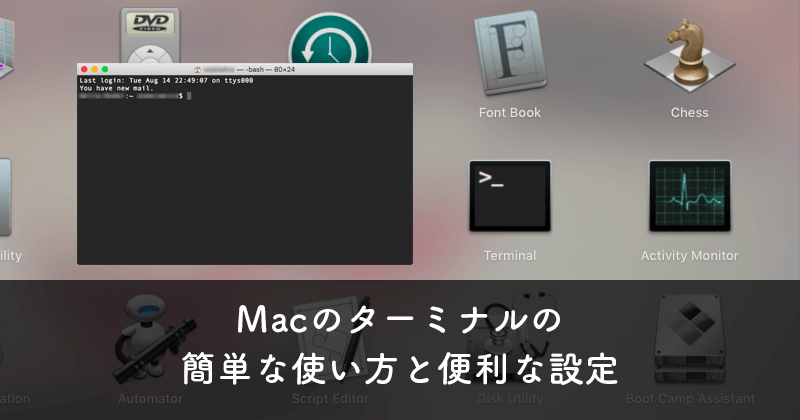
Macに標準で搭載されているターミナル。ターミナルを使うことでパソコン内の操作がいろいろできます。
普段、皆さんは画面の見た目のデザインを操作するGUI(Graphical User Interface、グラフィカルユーザインターフェース)でパソコンを操作するかと思いますが、ターミナルは情報を文字によって表示し、キーボードからの入力によって操作を行うCUI(Character User Interface、キャラクターユーザインターフェース)でパソコンを操作していきます。
Windowsでいうとコマンドプロンプトと言われるものです。一般の方にはあまり馴染みがないのでよく黒い画面などとも言われます。
一つ例を挙げると、
ディレクトリの中に大量のファイルがあり、ファイル名や情報をテキストベースで欲しかったりするとファイルを一つ一つ選択してファイル名をコピーするよりも、コマンド操作で一瞬でディレクトリ内のファイル名などの情報を出力してコピーするといったことができます。
時と場合によってはコマンド操作でいろいろ作業したほうが良いこともあるわけです。
そんなコマンド操作ですが、なんか難しそうなイメージがあると思いますので、はじめの一歩として簡単な操作だけでも少し知っておくと良いでしょう。
MacのTerminal(ターミナル)というアプリケーションはLaunchpadの場所から確認できます。
他、アプリケーションフォルダの中にあります。
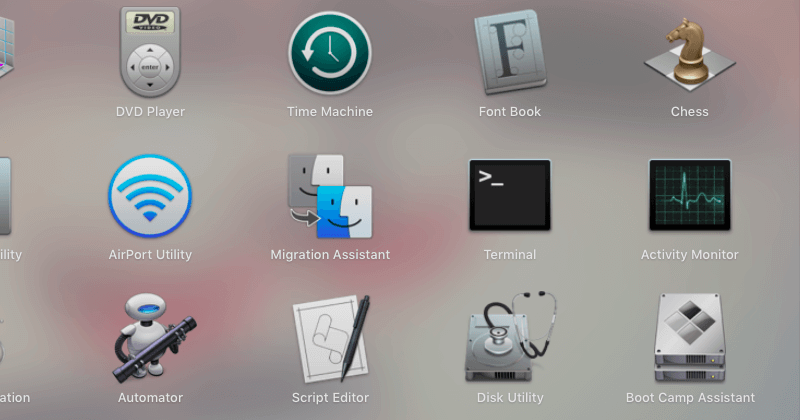
これからターミナルを使ってパソコンを操作していくわけですが、OSの中心部分カーネルに命令を伝えてくれるプログラムを「シェル」といいます。
このシェルへコマンドを打ってやり取りしていきます。
ということで少しだけ簡単なコマンドをご紹介します。
基本的なコマンド
ここからは基本的なコマンドをご紹介します。
ちなみにWindowsのコマンドとは若干ちがう記述もあります。
あくまでMacのターミナルでのコマンドとなります。
cd(change directory)
カレントディレクトリ(現在のフォルダ階層)を移動するコマンド。
現在のディレクトリから指定したディレクトリに移動します。
例)
$ cd Desktop
デスクトップへ移動します。
pwd (print working directory)
現在のフォルダ階層を出力する。カレントディレクトリ(現在のフォルダ階層)を確認するコマンド。
現在のディレクトリの確認ができます。
例)
$ pwd
現在のディレクトリがデスクトップであることが確認できます。
表示例)
/Users/{ユーザー名}/Desktop
ちょっとどんな感じか確認してみましょう。
「$」マークは自動で入るのでcdやpwdといったコマンドだけ打てばOKです。
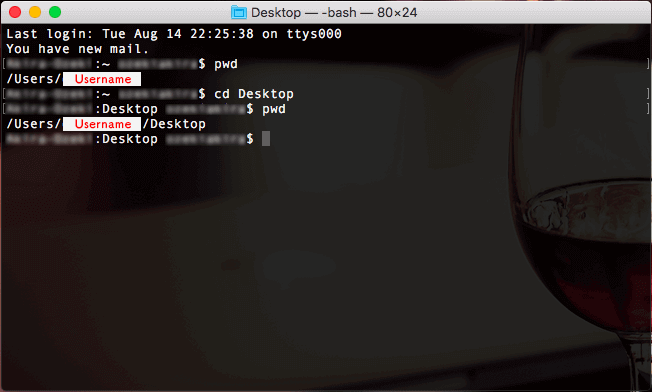
ls(list segments)
ディレクトリのファイルやディレクトリの一覧を表示するコマンド。
ディレクトリに存在するファイルを確認することができます。
例)
$ ls
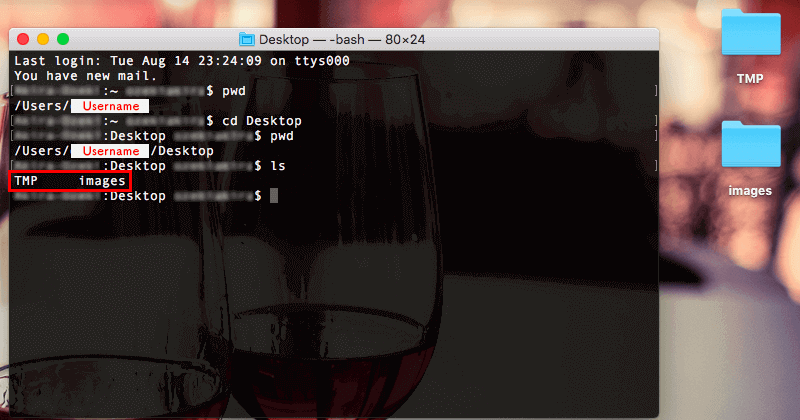
他にもオプションを追加することで、
ls -l ファイルやディレクトリの詳細も表示
ls -a 隠しファイルやディレクトリの一覧を表示
ls -la 隠しファイルやディレクトリの詳細もすべて表示
といった詳細まで確認することができます。
それではどんどんいきましょう。
mkdir(make directory)
新しくディレクトリを作成する。
例)
$ mkdir webdev
「webdev」というディレクトリを作成。
touch(タッチ)
空のファイルを作成する。
例)
$ touch sample.html
sample.htmlという空のファイルを作成。
mv(move)
ファイル名の変更やファイルの移動する。
例1)
$ mv sample.html sample02.html
「sample.html」を「sample02.html」という名前に変更。
例2)
$ mv sample.html about/
現在のディレクトリにある「about」というフォルダに移動。
cp(copy)
ファイルをコピーする。
例)
$ sample.html sample03.html
「sample.html」のコピーを「sample03.html」という名前で作成。
mr(remove)
ファイルを削除する。
例)
$ rm sample.html
「sample.html」が削除されます。
オプションで「mr -r」
指定したディレクトリを削除(中身ごと)
これくらいは一般の方も簡単に使えるかと思います。
lsコマンドではオプションも紹介しましたが、その他のコマンドにもいろいろオプションがあります。
フォルダ階層の移動やディレクトリの作成、ファイルの作成は画面の操作のほうがやりやすいというならよいですが、ターミナルのコマンドに慣れている人または、慣れてくるとコマンド操作のほうが早くなったりします。
まだまだ沢山コマンドがありますがちょっとずつ慣れていってください。
続いて、ちょっとだけ便利な設定をご紹介します。
Web開発用のターミナルを作成
ここからの説明はあくまで一例ですが、何か決まった場所で作業をすることがある場合に、その作業専用のターミナルを作成しておくと便利です。
それでは何か作業をするにあたって専用のターミナルを用意してみたいと思います。
例えば、JavaでのWeb開発をする方は開発環境としてTomcatを利用されるかと思います。
そのTomcatでの開発を準備するためのターミナルを用意すると作業がスムーズになります。
上部のツールバーの「Terminal(ターミナル)」から「Preferences…(環境設定)」を選択します。
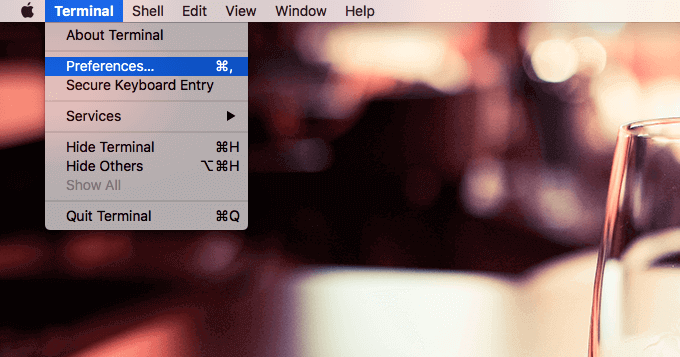
「Profiles(プロファイル)」のタブを選択して、左下の「+」ボタンから新しくTomcat用のシェルを作成します。
そして画面右側で、「Shell(シェル)」のタブから「Startup(スタートアップ)」の部分を設定していきます。
ターミナルを立ち上げたときにTomcatの開発環境までのディレクトリまで移動するコマンドが実行されるように設定します。
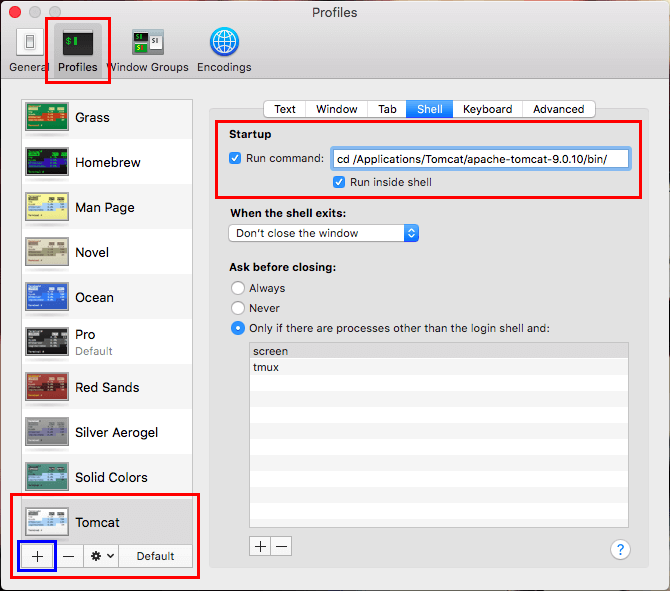
こうすることで、Tomcat用のターミナルを立ち上げたらディレクトリが開発環境まで移動していますので、あとは起動・停止のコマンドを打つだけで開発が始められます。
ちょっとした時短テクニックですね。
あとはお好みでターミナルのデザインをしてください。
私はバックグラウンドが黒でフォントが白が個人的には見やすいのでそうしています。
「Text(テキスト)」タブからデザインを変更することができます。
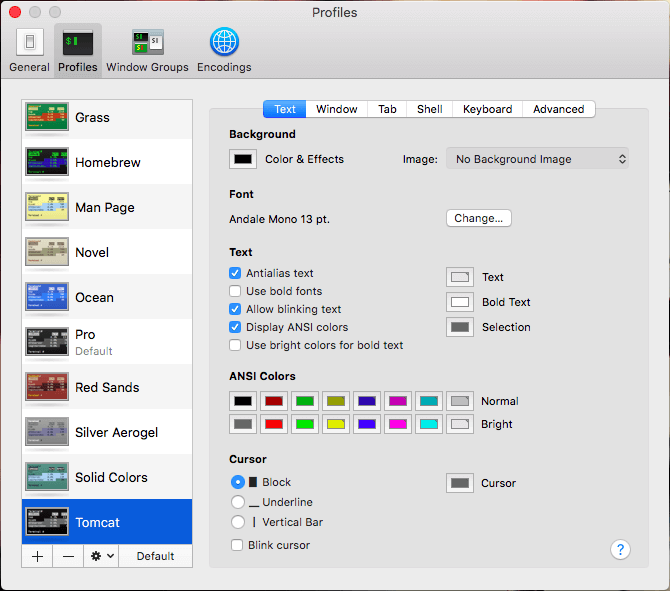
また「Window(ウィンドウ)」タブの「Title(タイトル)」部分でわかりやすく「Tomcat」としておくことで、複数のターミナルを立ち上げたている時にどのターミナルなのかがわかりやすくなるかと思います。
Tomcat用のシェルを作成しましたら、ターミナルを立ち上げる時にツールバーの「Shell(シェル)」から「New Window(新しいウィンドウ)」と進み、Tomcatを選択すればTomcat用のターミナルが立ち上がります。
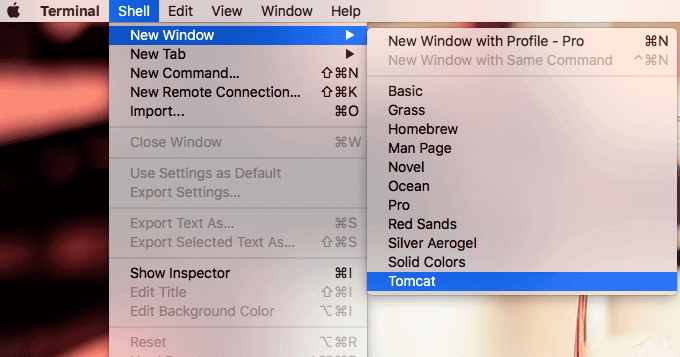
これでTomcatでWeb開発する時にスムーズに作業に入ることができます。
このように何か決まった場所で作業をすることがある場合は、専用のターミナルを用意しておくと良いです。
ターミナルを使っていくうちに慣れてくると今までGUI操作でやっていた作業が、コマンド操作での作業のほうが早くて作業効率が良くなることもあります。
プログラミングなどWeb開発をするときにはよくターミナルでコマンド操作をすることがあります。
ちょっとずつ慣れていくのも面白いかもしれませんね。