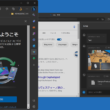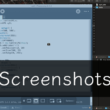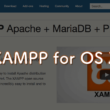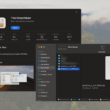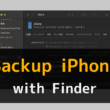Macで動画のサイズ(容量)を小さくする簡単な方法

撮影した動画を何かの素材として使う時や誰かに共有したい時に容量が大きいと困ることは多々あります。そんな時は動画ファイルのサイズ(容量)を小さくすることをしなければいけません。
動画の容量を小さくと言っても何かソフトを使うんでしょって思ってしまいますが、Macはそんなの必要ありません。もちろん、Macにデフォルトで入っているiMovieを使ってもいいですが、アプリケーションを立ち上げたりいろいろやる工程が少し多いのでiMovieも使いません。
スマートフォンで撮った動画は、20秒〜30秒ほどの動画でしたら大体40〜50MBの容量になるでしょうか。
例えば、スマートフォンで撮った動画をLINEで家族や友人に送りたい時があれば、5分ほどの動画ファイルまでは送れるみたいです。
でもWiFi環境でないと、かなりの時間とデータ通信料がかかるから気をつけないといけないよね。
こんな感じでたまに動画ファイルの容量で困ることがあります。
そんな容量の大きい動画ファイルを簡単に小さくする方法をご紹介します。
それではいきましょう。
動画のサイズ(容量)を小さくする
まずはデジカメやスマートフォンで撮影した動画をPCに移しておきます。
サイズ(容量)を小さくしたい動画を右クリックし、「選択したビデオファイルをエンコード(Encode Selected Video Files)」を選択します。
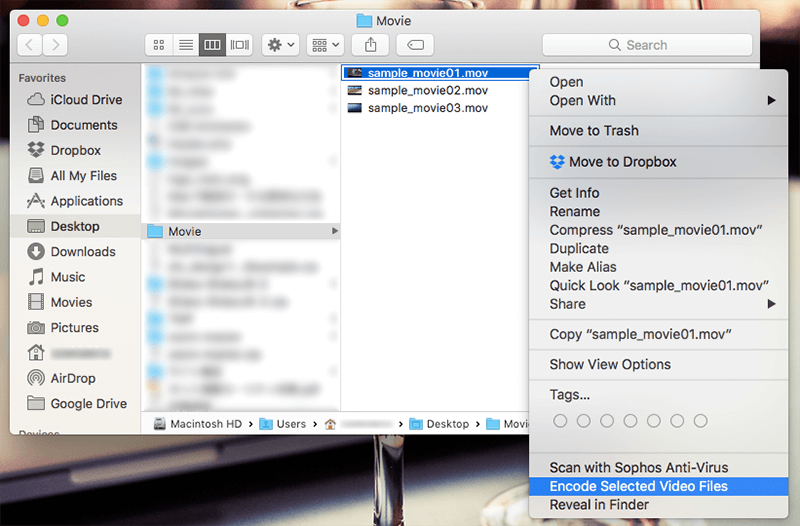
するとエンコードのポップアップが出ます。
こちらで設定を行います。

詳しく見てみましょう。
設定
一番上が画質の設定になります。
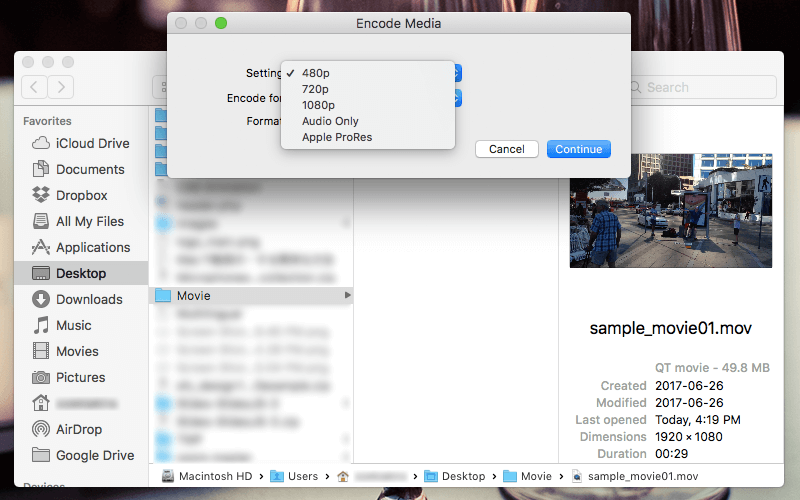
480p ・・・ 高画質(SD画質)
720p ・・・ HD画質
1080p ・・・ フルHD
数字が大きいほど画質が良いわけですが、お好みの画質を設定してください。
720pのHD画質でも全然キレイだと思いますが。
どれくらい違ってくるかはYouTube動画で確認してみるといいかも。
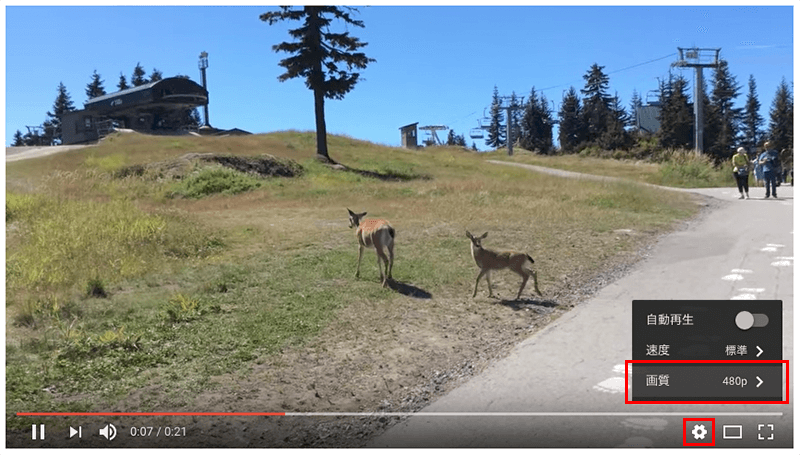
YouTube動画の右下の設定ボタンから画質を変更してみてください。
続いて、エンコードについて見ていきましょう。
エンコード
エンコードの設定は、互換性重視(greater compatibility)と品質重視(Higher quality)の2つの選択となります。
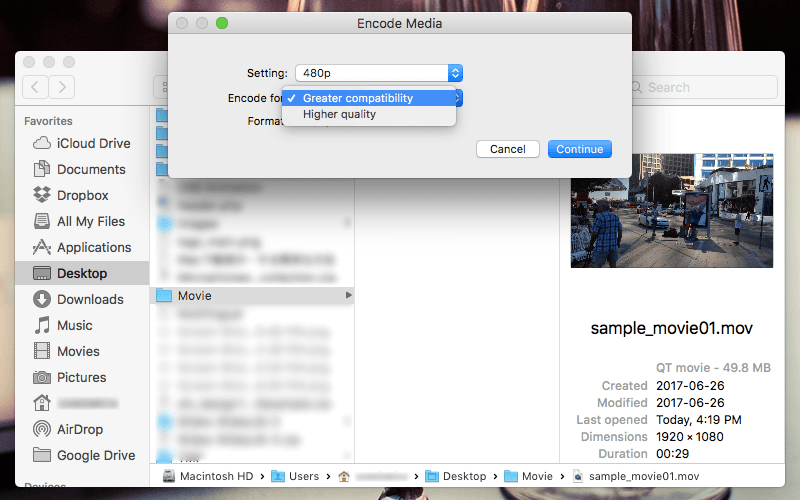
動画ファイルをエンコードすることによって、圧縮率を上げ、大幅にサイズダウンすることができます。
動画エンコードは圧縮規格やコーデックに関する知識が必要なのですが、一般の方にはよくわからないことなのでとりあえず「互換性重視(greater compatibility)」を選択すれば大丈夫です。
選択が終わったら「続ける」をクリックします。
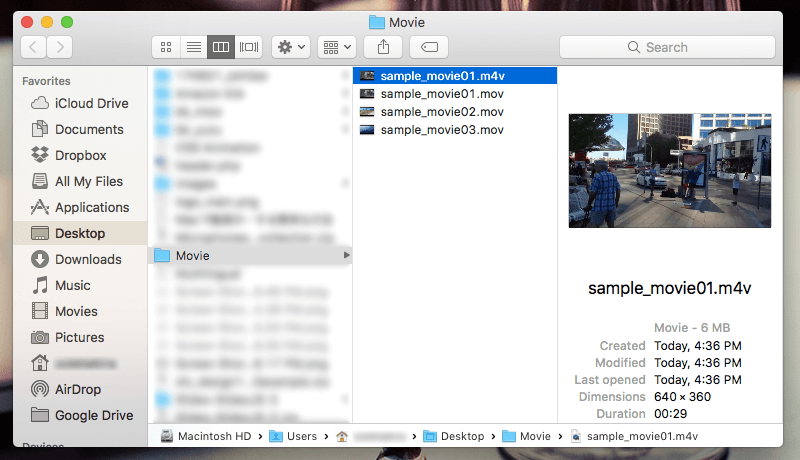
これで容量を小さくした動画ファイルの完成です。
見事に49MBから6MBまで小さくできましたね。
気になるのは拡張子がm4vに変わっているところ。
M4VはMP4によく似たApple独自の規格です。
形式は変わりますが問題はないです。
以上、簡単に動画ファイルの容量を小さくすることができました。