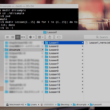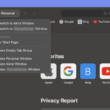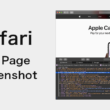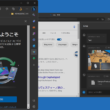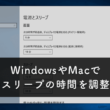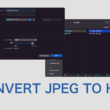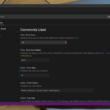macOSでの隠しフォルダやファイルの作成方法と表示切り替え

一般の方は隠しフォルダやファイル等は触れることはないので、そういったファイルが存在すること自体知らない方が多いと思います。
web開発などをされる方は、「.htaccess」のような設定ファイルを必要とし、作成していくことがあるので、隠しファイルをご存知でしょう。
大事な情報を取り扱っているフォルダやファイルは、隠しファイル(不可視ファイル)として普段から簡単に観覧できないようにすることができます。
macOSでは多くの大事な設定ファイルが隠されています。
これは間違えてファイルを削除したり編集しないようにするためです。
隠しフォルダやファイルの表示/非表示を切り替えは非常に簡単で、以下のショートカットキーで簡単に行なえます。
「command + shift + .(ドット)」
実際に「Macintosh HD」を確認するとたくさんの隠しフォルダとファイルが存在しているのがわかります。
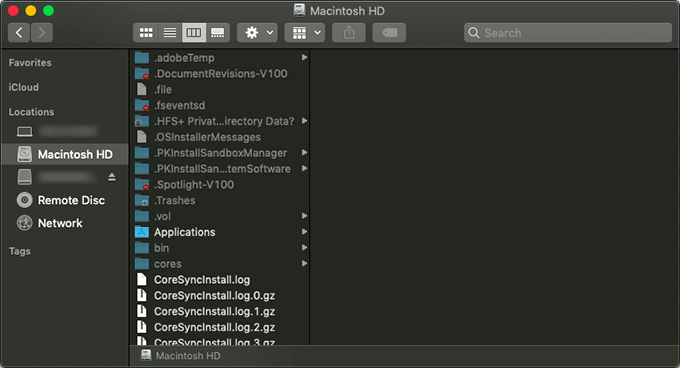
隠しフォルダやファイルを作成するには、「.(ドット)」で始まるファイル名にすればいいだけなのですが、普通に上部メニューや右クリックから新しいFinderを作成する方法では、「.(ドット)」で始まる名前のファイルを作成することができません。「”.”(ドット)で始まる名前はシステムだけが使用できます。別の名前を指定してください。」というメッセージが表示されます。
ただ、表示/非表示の設定によってはそのまま作成することもできます。
ややこしいですね。
ここでは、macOSでの隠しフォルダやファイルを作成する方法をご紹介します。
ターミナルでのコマンド操作で行う方法と普通に作成する方法と2パターンあります。
コマンド操作で隠しファイルを作成
隠しファイルを非表示にしているときは、普通に隠しフォルダやファイルを作成することができませんので、macOSのターミナルを使ってコマンド操作で作成していきます。
例としてデスクトップに「.sample」という隠しファイルを作成してみます。
一応、最初に現在の場所をpwdコマンドで確認しておきます。
普通にターミナルを立ち上げれば、最初はUsersのユーザー名の場所になります。
ひとつ上の階層がデスクトップとなりますので、ディレクトリを移動するcdコマンドでデスクトップに移動します。
ディレクトリを作成するmkdirコマンドで、まずは普通に「sample」ディレクトリ(フォルダ)を作成してから、ファイル名を変更することができるmvコマンドでファイル名を「.sample」に変更します。
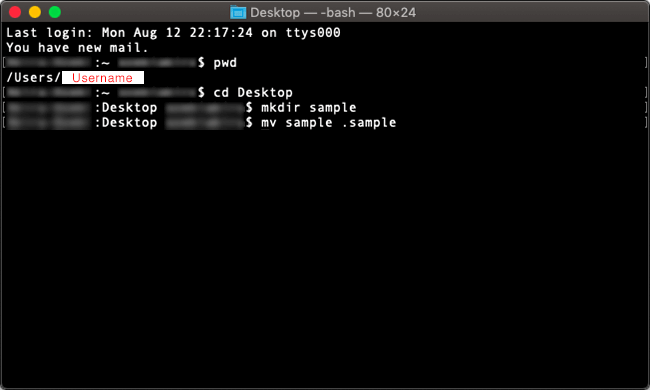
もちろん非表示設定になっていますので、作成した隠しファイルは表示されませんが、「command + shift + .(ドット)」のショートカットキーで表示切り替えを行えば確認できます。
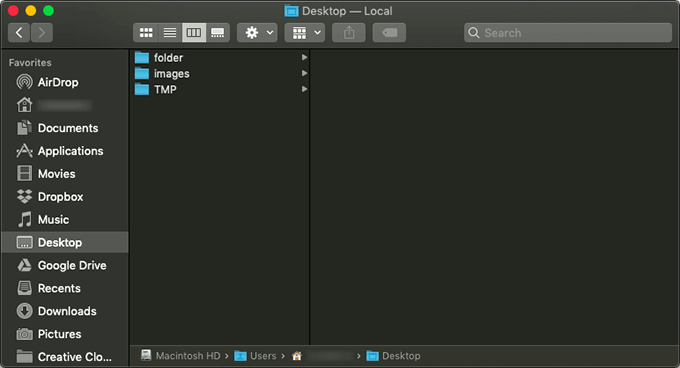
ショートカットキーで隠しファイルを表示させると。
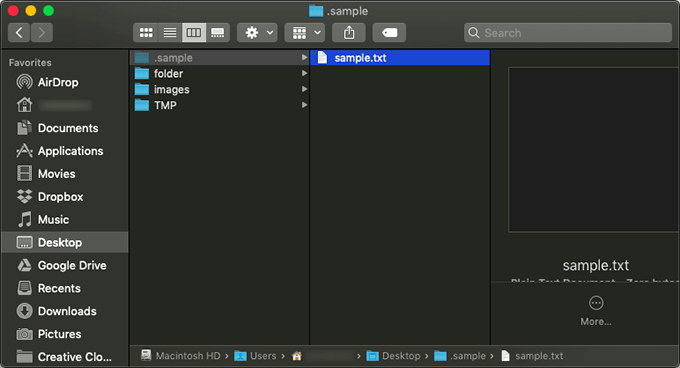
ちなみにここで利用したコマンド操作は、以下の記事でご紹介しています。
↓ ↓ ↓
Macのターミナルの簡単な使い方と便利な設定
ターミナルでのコマンド操作、ちょっと使えるようになると楽しくなるかもしれません。
隠しフォルダの表示設定時
隠しファイルを非表示にしているときは、普通に隠しファイルを作成することはできませんでしたが、「command + shift + .(ドット)」で隠しファイルを表示させているときは、そのまま普通に「.(ドット)」で始まる名前のファイルを作成するだけとなります。
作成しようとすると、以下のようなウィンドウ画面が表示されます。
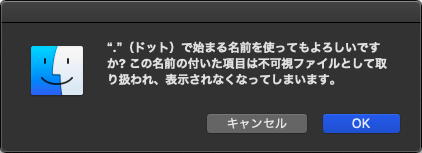
「”.”(ドット)で始まる名前を使ってもよろしいですか?」というメッセージが表示されますので、「OK」としてもらえばそのまま隠しファイルが作成できます。
まとめ
2パターンご紹介しましたが、ターミナルでのコマンド操作が苦手だという方は、まず表示させておいてから作成すると楽かもしれません。
ショートカットキーさえ覚えておけば自由にファイルを管理することができます。
ただ隠しファイルの表示/非表示は、重要なファイルを間違えて操作しないようにするのに必要ですので、普段はできるだけ非表示にしておいて、必要なときだけ表示させるよう心がけてファイルを管理してください。