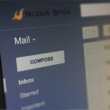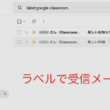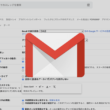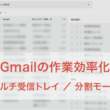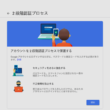Gmailの情報保護モードで有効期限付きやパスワード付きのメールを送る
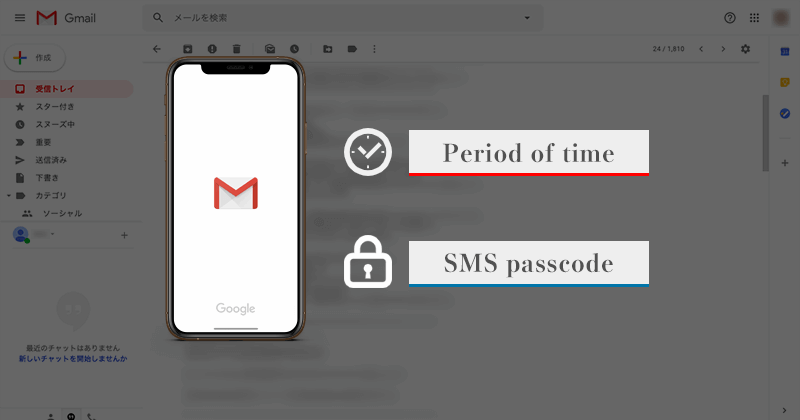
多くのユーザーが利用されているGmail。メール作成時に「情報保護モード」を利用することで、有効期限付きやパスワード付きのメールを送ることができます。
ビジネス用のG Suiteユーザーも利用可能です。
情報保護モードで送信したメールは、メールの転送、コピー・印刷・ダウンロードをすることはできません。
ダウンロードができないので、添付ファイルは観覧までが可能となります。
有効期限付きで送信したメールは、設定した期限をすぎると自動で削除されます。
パスワード付きのメールは、SMS(ショートメッセージサービス)にてパスコードを送り、メール受信者はそのパスコードを入力しないとメールが開けないようになっています。
大事な情報をメールでやり取りするときには、受信トレイにずっと残らないように自動削除したり、パスコードを利用して本人確認をしっかり行っていきたいところです。
スマートフォンでは、iOSアプリでバージョン6.0.190721から利用可能となっています。
Andoroid端末でも最新バージョンでは利用できます。
ここでは、Gmailの情報保護モードで有効期限付きやパスワード付きのメールを送る方法をご紹介します。
情報保護モードを利用したメールの作成
メール作成ウィンドウの下にあるオプションから「情報保護モード」のアイコンを選択します。
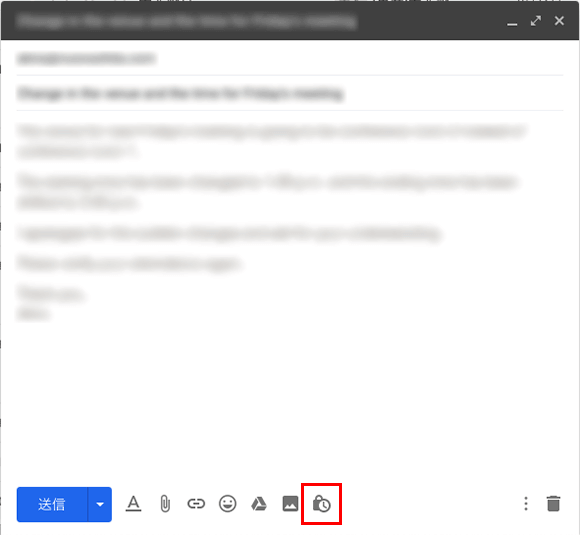
情報保護モードの設定では、有効期限とパスコードの利用を設定します。
有効期限は、メールを作成する本日から「1日、1周間、1か月、3か月、5年」と選択できます。
また、パスワード付きで保護したい場合は、下のパスワードの項目で設定を行います。
特に設定しない場合は「SMSパスコードを使用しない」を。パスコードを設定する場合は「SMSパスコード」を選択してください。
設定できましたら「保存」ボタンを選択します。
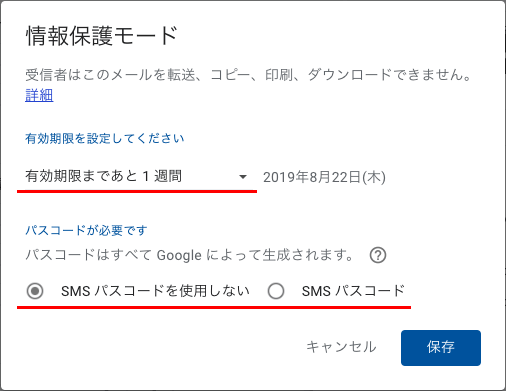
これで設定の完了です。
メール作成ウィンドウの下のほうに、有効期限が設定されているのを確認できます。
設定を変更したい場合は、「編集」ボタンから編集できます。
あとは、送るメールの内容を確認してから「送信」ボタンを選択してメールを送ります。
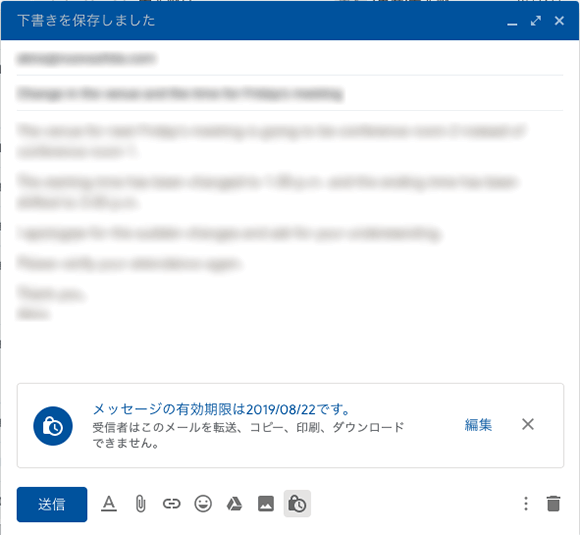
パスコードを設定した場合は、送信ボタンを選択後に相手の電話番号を入力します。
左には国の選択となっています。日本の国番号は「+81」ですが、入力欄にはそのまま「09012345678」や「090-1234-5678」のように入力すればOKです。
最後に「送信」ボタンを選択してメールの送信完了となります。

情報保護モードを利用すると、有効期限は最低限設定するようになっています。
パスコードの設定はラジオボタンで有無の選択ができます。
有効期限だけを設定するのか、有効期限とパスコードの両方を設定するのかは、ご自身で管理したいように決めてください。
パスコード付きの受信メールの確認
情報保護モードでパスコードが設定されて送られてきたメールは、以下のようにパスコードで本人確認を行わないとメール内容を確認することができません。
本人確認の方法はSMS(ショートメッセージサービス)を利用しますので、最低限メールを送る相手の電話番号を知っておく必要があります。
「パスコードを送信」を選択すると、SMSでパスコードが送られてきます。
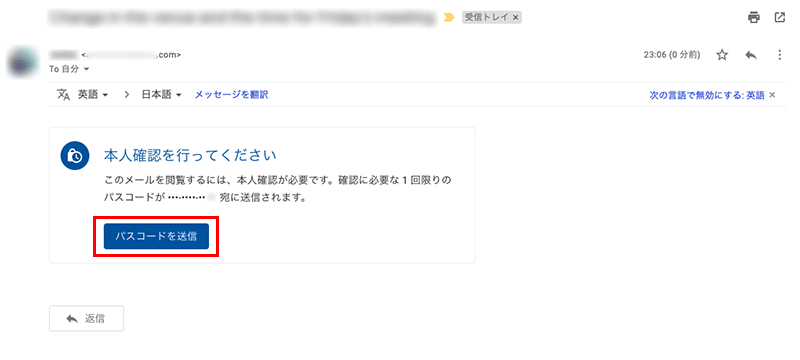
SMSで送られてきたパスコードを入力して「送信」を選択します。
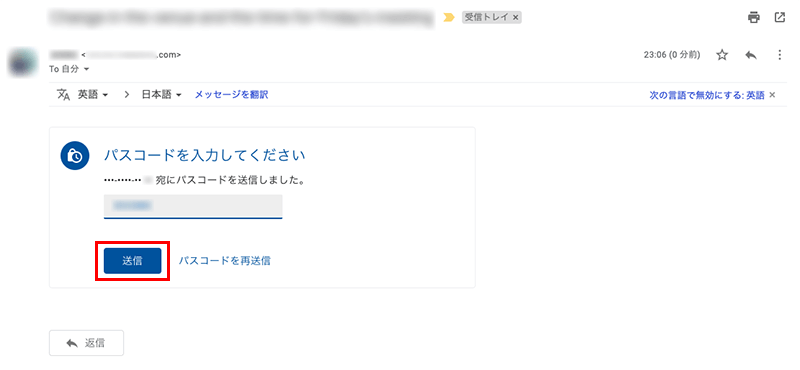
パスコードで本人確認が完了すれば、無事にメールを見ることができます。
メールの有効期限もメールの下に記載されます。
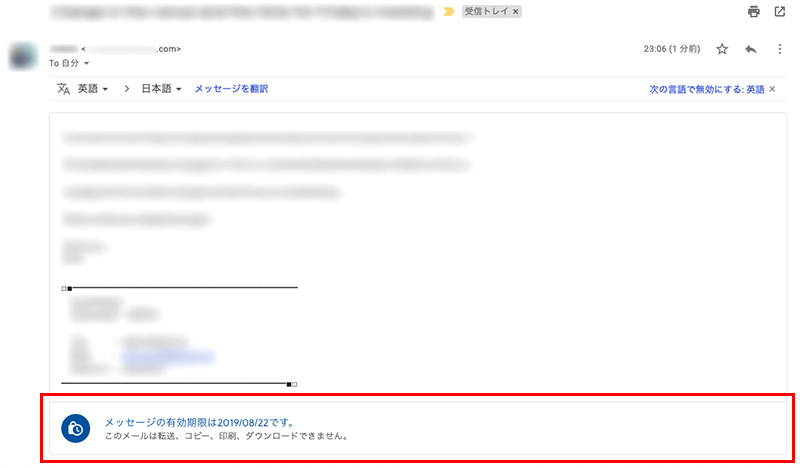
パスコードの設定では、しっかりメールの内容が守れて便利ですね。
スマートフォンアプリでも
もちろん、スマートフォンのアプリでも情報保護モード機能は利用できます。
メール作成画面の右上のオプションアイコンを選択して、「情報保護モード」を選択します。
PCと同じように有効期限とパスコードの選択をします。パスコードが必要ない場合は「標準」のままで、必要の場合はタップして「SMSパスコード」を選択します。
最後に右上のチェックアイコンを選択して、設定が完了となります。
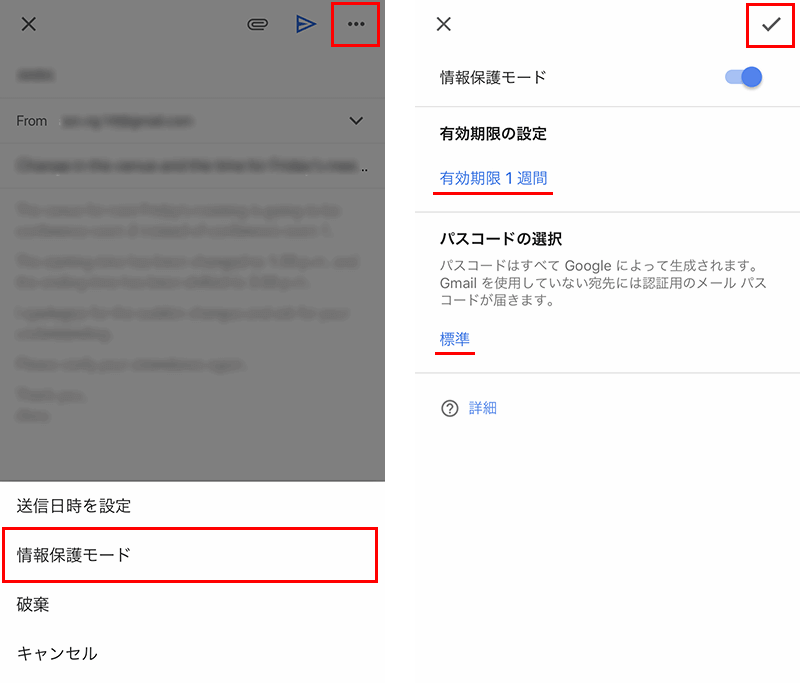
デザインは若干違いますが、設定の流れはほとんど同じです。
まとめ
その時だけの大事な情報で受信トレイにずっと残ってもらうと困る内容や、メールの転送、コピー・印刷等はあまりしてほしくない内容のメールはなるべく情報保護モードで有効期限を設定しておくと良いかもしれません。
また、間違えて違う人にメールを送ってしまうということも起こることがあるかもしれないので、大事な情報であればあるほどしっかりと保護する必要があります。
Gmailの情報保護モードは便利な機能ですので、ぜひ利用してみてください。