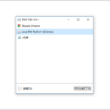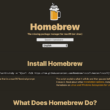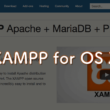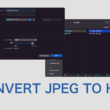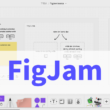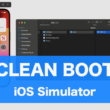macOSのSidecar機能を使ってiPadを外部ディスプレイとして利用する方法と細かい設定
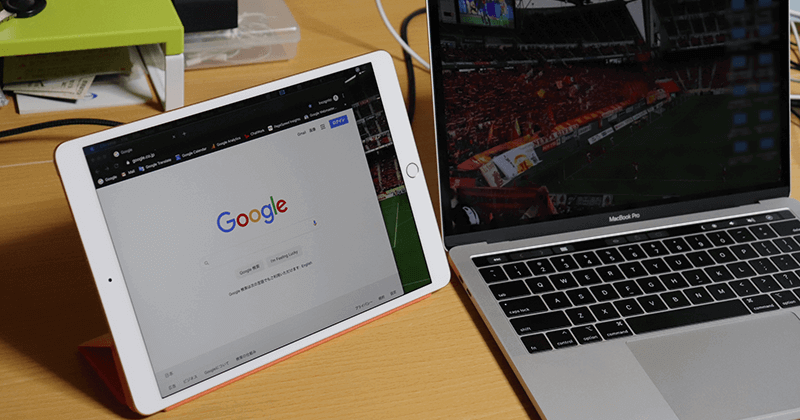
macOS Catalina(macOS Catalina 10.15)から搭載されたSidecar機能で、iPadOSを外部ディスプレイとしてデュアルディスプレイ化ができるようになりました。
コンピュータでの作業スペースを広げて作業効率を高めるために、2画面での作業を行うのに外部モニターを使うことが普通でした。
しかし、これからはコンパクトで持ち運びもできるiPadを外部ディスプレイとして利用できるようになり、ますますiPadの活用が進むことでしょう。
ここではSidecar機能の利用方法と細かい設定をご紹介します。
macOSのSidecar機能の利用
Sidecar機能の利用条件としては、
- MacはmacOS Catalinaを利用していること
- iPadはiPadOSであること
- 2つの端末が同じWi-Fiネットワークに繋がっていること
となります。
準備ができていましたら、さっそく利用することができます。
Macの上部メニューバーに「Sidecar」のアイコンがあります。
選択してオプションからiPadOSでSidecar機能が利用可能なデバイスが表示されます。
対象のiPadデバイスを選択します。
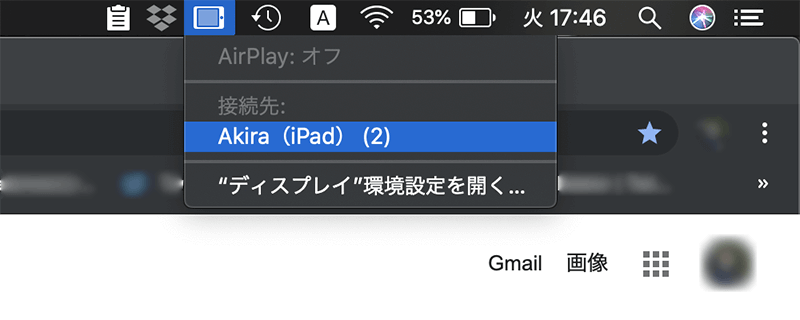
これだけでiPadOSのデバイスを外部ディスプレイとして利用できます。

非常にシンプルですね。
Sidecar機能とディスプレイの設定
続いては、Sidecar機能とディスプレイの細かな設定になります。
Macのシステム環境設定の一覧を見ると、「Sidecar」があります。
もちろん今までにあったディスプレイの設定もお隣に。
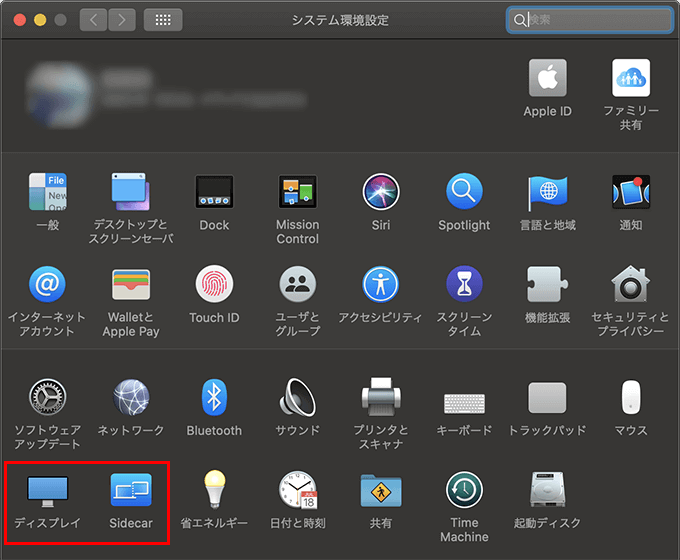
Sidecarの設定では、外部ディスプレイとして利用しているiPadの画面にサイドバーとTouch Barの表示がありますので、こちらの表示位置を変更することができます。
他、Apple Pencilでダブルタッチを有効にするかどうかのチェック項目であったり、接続するデバイスが他にもある場合は、接続するデバイスを選択することもできます。
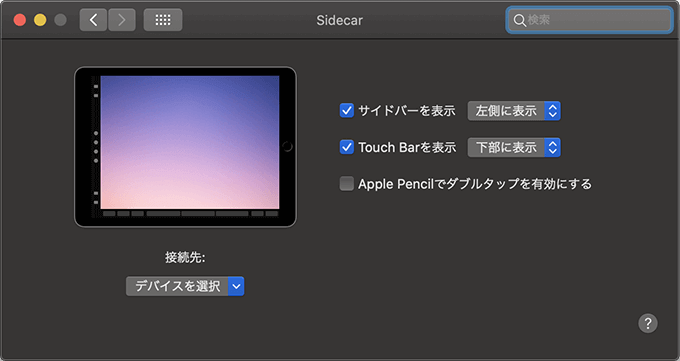
ディスプレイの設定に関しては、今まで外部モニターを利用していた方は使い方を知っているかと思います。
ディスプレイの位置をドラッグして移動させて決めたり、ディスプレイをミラーリングに設定するかをここで調整できます。
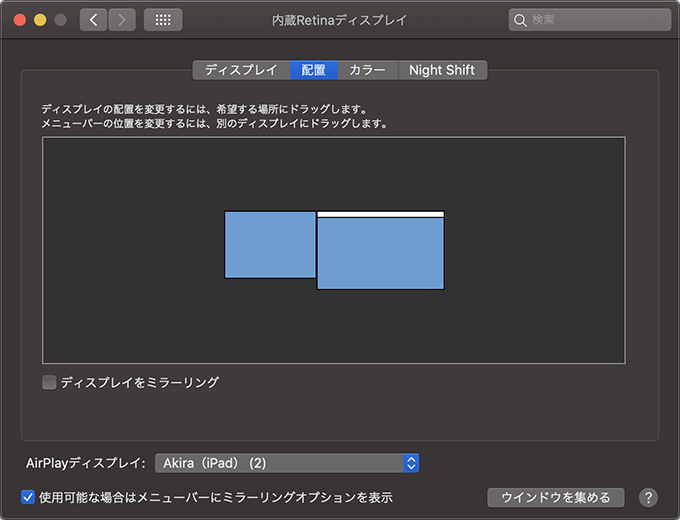
最後に、
Sidecar機能でデュアルディスプレイ化をやめるには、上部メニューバーのSidecarアイコンから「接続解除」を選択することで、終了することができます。
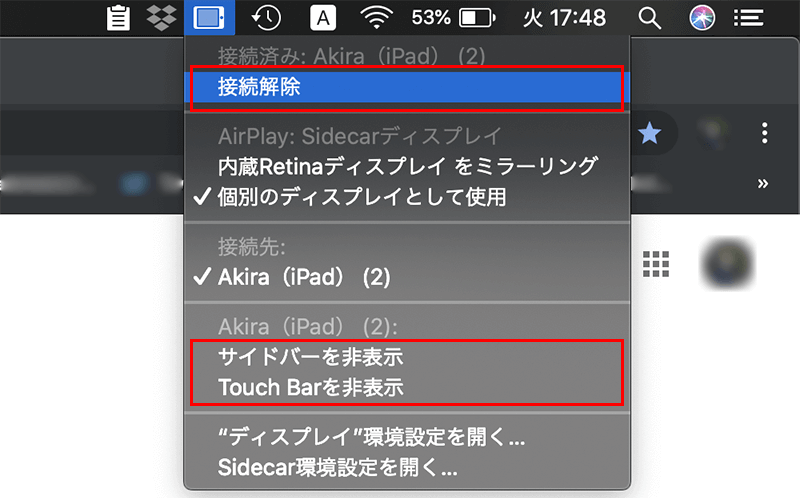
他にも、デフォルトで表示されているサイドバーとTouch Barを非表示にすることもできます。
特にiPad側で操作はせず、iPadの画面をフルに利用したい場合は非表示にしておくと良いでしょう。
Apple製品も時代の進化で、デバイス間のやり取りをここまで便利にしてきたのかと。
Sidecarは素晴らしい機能ですね。
ぜひ利用してみてください。