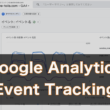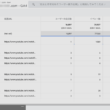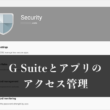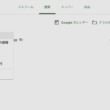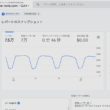Gmailで自動返信メールを送る方法

企業でも個人でも、お問い合わせやイベントの申し込みなどで、自動返信メールを送りたいことがあります。自動返信を実装する場合は、有料または無料のメールシステムを利用したり、Webサイトでは例えばWordPressであれば、メール関連のプラグインを利用していくことが多いです。
ただ、そうした環境が整っていない場合もあります。
ですが、多くの方が利用しているGmailでは、簡単な定型文のような内容であれば、手軽に自動返信メールを送るように設定することができます。
Googleの無料アカウントユーザーだけでなく、Google Workspaceの有料ユーザーもGmailのアプリケーションを利用していることでしょう。
ここでは、Gmailで自動返信メールを送る方法についてご紹介します。
やることは以下の2つです。
- メールのテンプレートを作成
- 自動返信の設定
それでは設定方法を見ていきましょう。
自動返信用のメールのテンプレートを作成
まずは、自動返信で送るメール内容をテンプレートとして作成していきます。
テンプレートの作成については、以下の記事でもご紹介しています。
ここではサンプルとして、無料講座のお申し込みを例に見ていきます。
自動返信メールの内容を新規メールとして作成します。
メールの内容を作成しましたら、ウィンドウ右下のオプションアイコンから「テンプレート」、「下書きをテンプレートとして保存」と進み、「新しいテンプレートとして保存」を選択します。
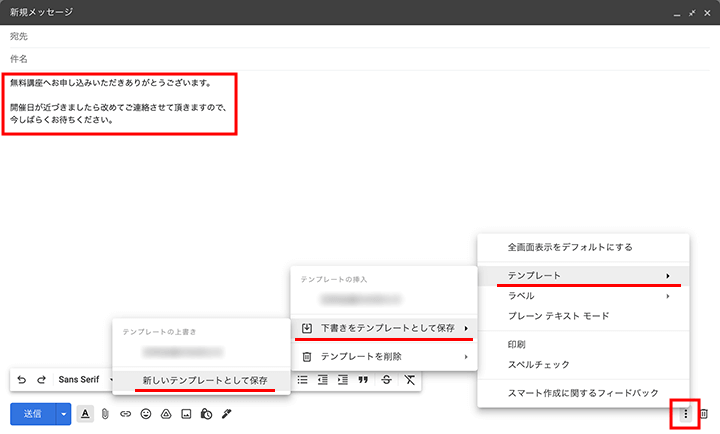
作成する新しいテンプレートの名前を決めて保存します。
利用用途に合わせてわかりやすい名前にすると良いでしょう。
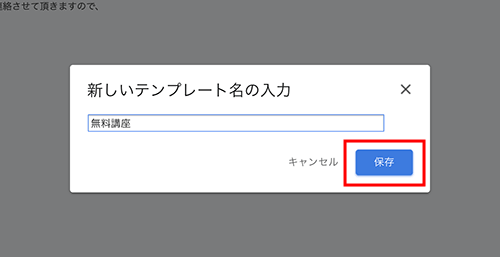
これで、自動返信用メールのテンプレートの作成完了です。
メールの内容を決めてテンプレートとして保存する、というシンプルな流れになります。
自動返信の設定
自動返信用メールの準備(テンプレートの作成)ができましたら、そのテンプレートを自動で返信するように設定します。
Gmailのフィルタ機能を使うことで、自動返信が可能となります。
Gmailの画面右上の設定アイコンをクリックして、「すべての設定を表示」を選択します。
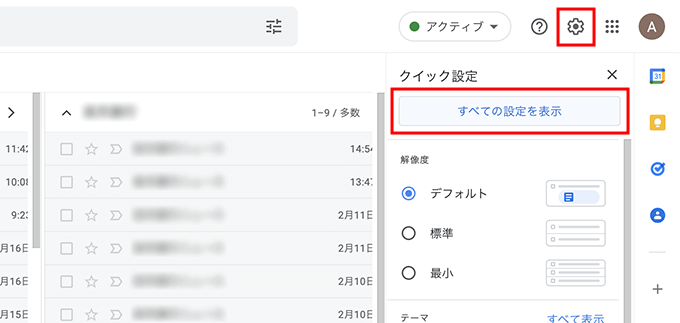
設定のタブの一覧から「フィルタとブロック中のアドレス」のタブを選択して、フィルタの設定を行なっていきます。
設定の項目から「新しいフィルタを作成」を選択します。
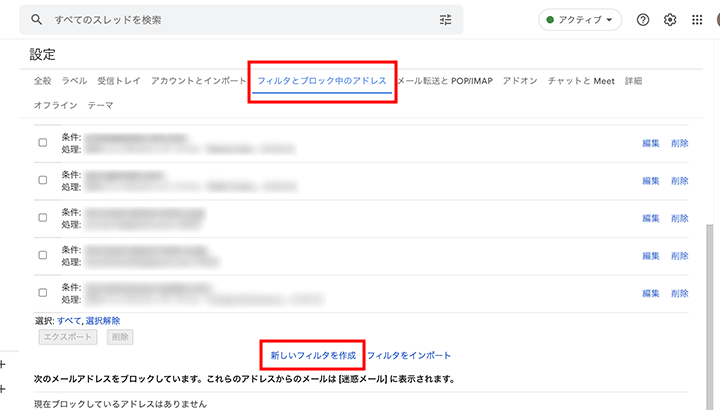
フィルタの作成に入ります。
まずは、メールの検索条件の設定です。
「To」に自動返信を設定するメールアドレスを入れます。
Gmailではメールアドレスに「+」や「.」を使うことで、、1つのアカウントで複数のメールアドレス(エイリアス)を作成することができます。通常のメールアドレス(example@gmail.com)に対して、「example+hoge@gmail.com」や「example.hoge@gmail.com」のようなメールアドレスが作成でき、受信したメールは通常のメールアドレスのメールボックスに入ります。
Google Workspaceの独自ドメインでのエイリアスの作成については、以下の記事でご紹介しています。
イベントなどでは、自動返信専用のメールアドレス(エイリアス)を作成しておくと便利です。
ここでは、「example+weblesson@gmail.com」としておきます。
「To」にメールアドレスを入れましたら、「フィルタを作成」を選択します。
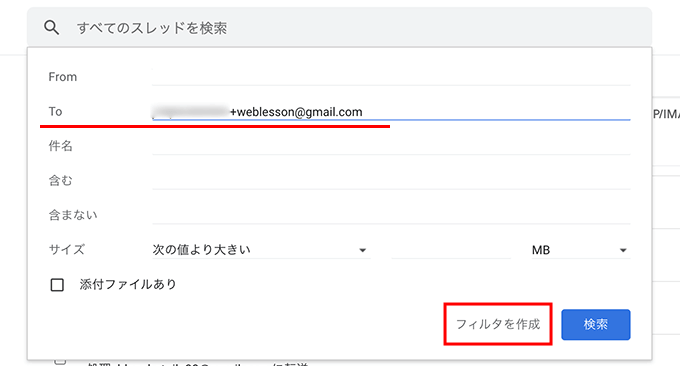
続いて、条件に一致するメールに対して細かな設定を行います。
「テンプレートの送信」の項目にチェックを入れて、右にある選択枠から先ほど作成した自動返信用のテンプレートを選択します。
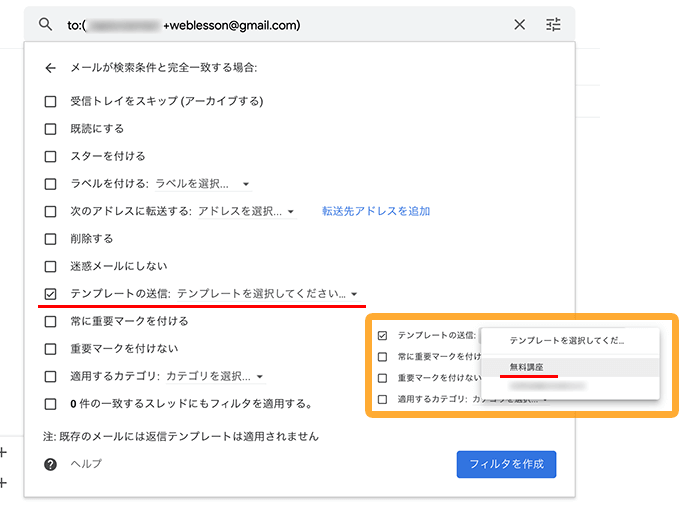
テンプレートの送信の項目に、自動返信用のテンプレートが設定されているのを確認してください。
また、Gmailのラベル機能も使って、受信したメールを振り分けると管理がとてもしやすいです。
「ラベルを付ける」の項目にチェックを入れてラベルを選択します。
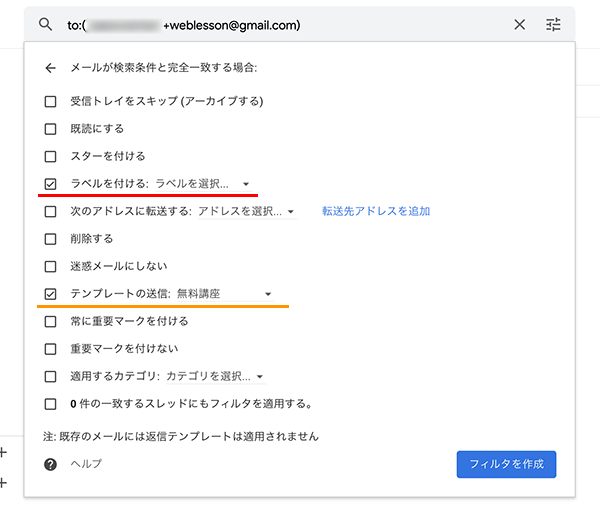
あらかじめラベルを作成しておいてもいいですが、ここでは新しいラベルを作成していく流れで説明していきます。
Gmailでラベル機能については、以下の記事でもご紹介しています。
「ラベルを付ける」の項目の右にある選択枠から、新しいラベルの作成に進み、わかりやすい名前を入れて新しいラベルを作成します。
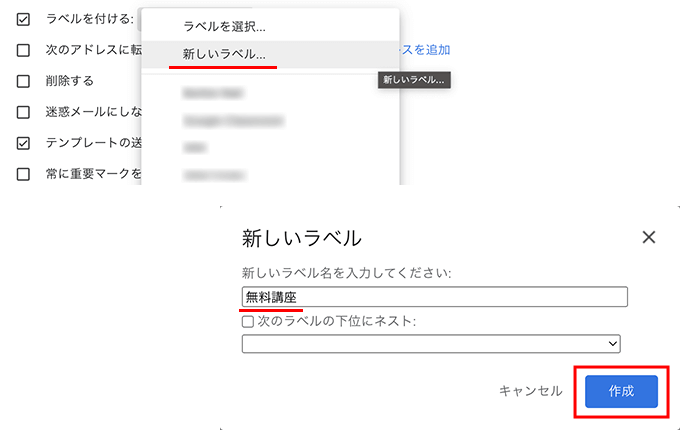
受信したメールを、ラベルで管理できるように設定できました。
他、受信したメールはラベルで振り分けて管理できるようにしたので、通知を受ける受信トレイに入れなくていいのであれば、「受信トレイをスキップ(アーカイブスする)」にもチェックを入れておきましょう。
これで最低限必要な自動返信の設定ができました。
最後に「フィルタを作成」のボタンを選択してフィルタの作成完了となります。
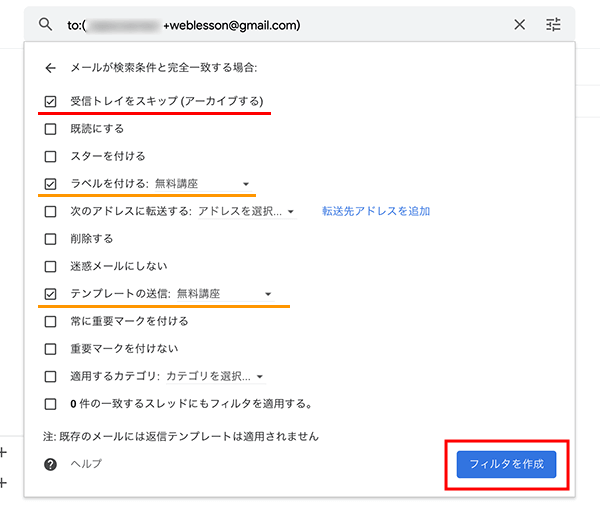
設定のタブの一覧から「フィルタとブロック中のアドレス」のタブの内容を見ると、作成したフィルタが設定されているのが確認できます。
左メニューにもラベルが作成され、こちらで条件に一致して受信したメールが管理できます。
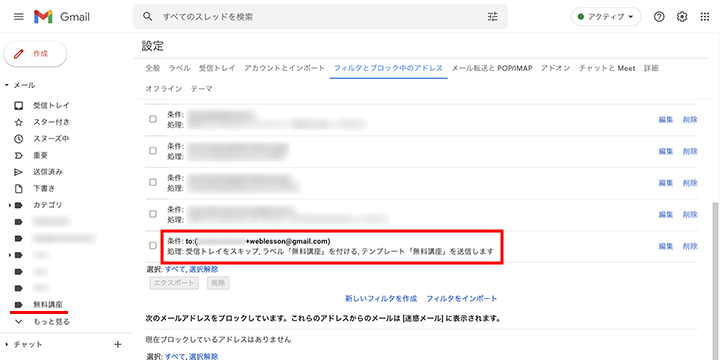
フィルタに設定した「To」条件に一致するメールアドレスでメールを受信すると、送信したユーザー(無料講座の申し込み者)には自動返信でテンプレートのメールが送られます。
受信したユーザー(無料講座の主催側)には、ラベルに振り分けられて申し込みのメールが確認できます。
受信トレイをスキップしなければ、受信トレイのラベルも一緒に付きます。
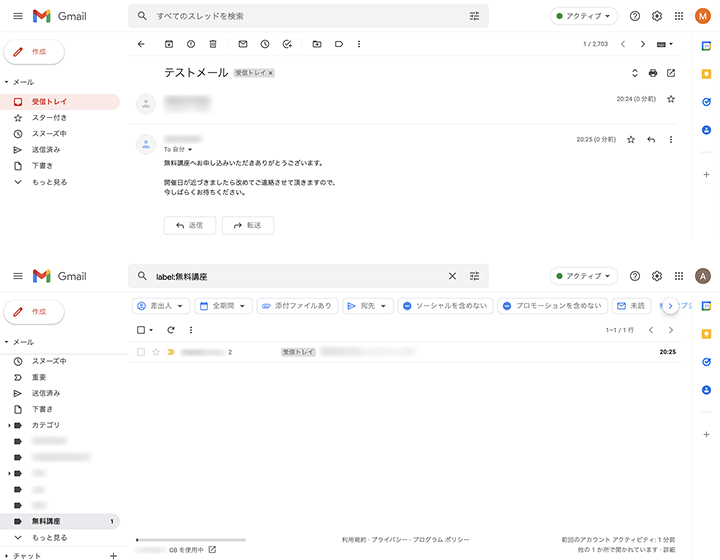
まとめ
申し込み関連のメールでは自動返信を設定することはよくあり、有料または無料のメールシステムを利用していくことになりますが、定型文くらいの内容の自動返信でしたら、Gmailでも設定が可能です。
メールシステムを利用していなかったり、Webのmailtoでメーラーを立ち上げる仕様にしている場合には、今回ご紹介したGmailの自動返信設定は使えるのではないでしょうか。
もし必要な時がありましたら、テンプレートの作成とフィルタ機能を合わせて、メールアドレスに自動返信を設定してみてください。