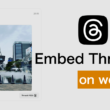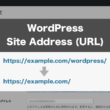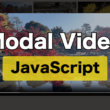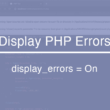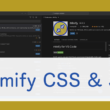Windowsのローカル開発環境のXAMPPをアップグレードする方法
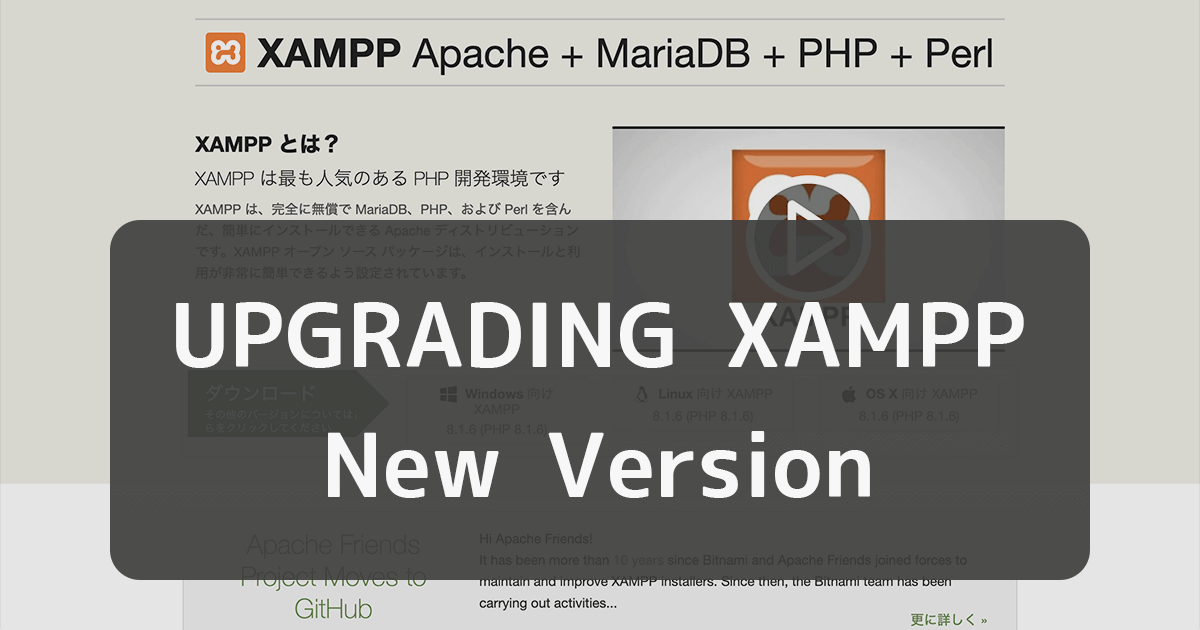
Web初心者でも手軽に開発環境が準備できるXAMPPですが、世の中の進化に合わせてXAMPPもアップグレードして、ローカル上で開発テストを行なっていく必要があります。
特によくWebで利用されるPHPについては、1年ペースで新バージョンがリリースされ、数年すると古いバージョンのサポートが終了したりするので、なるべく最新版に合わせてWeb開発のテストを行なっていきたいところです。
現在利用しているXAMPPに含まれているPHPのバージョンの確認は、XAMPPのダッシュボード画面から確認できます。
XAMPPのコントロールパネルからApacheを起動しまして、「Admin」のボタンからダッシュボード画面のページにアクセスできます。
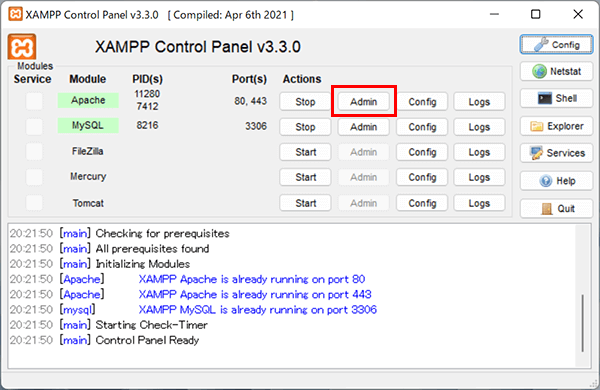
また、直接「http://localhost/dashboard/」のURLにアクセスしてもOKです。
ダッシュボード画面にて、上部のナビゲーションから「PHPinfo」のリンクをクリックして、PHPの詳細ページからバージョンが確認できます。
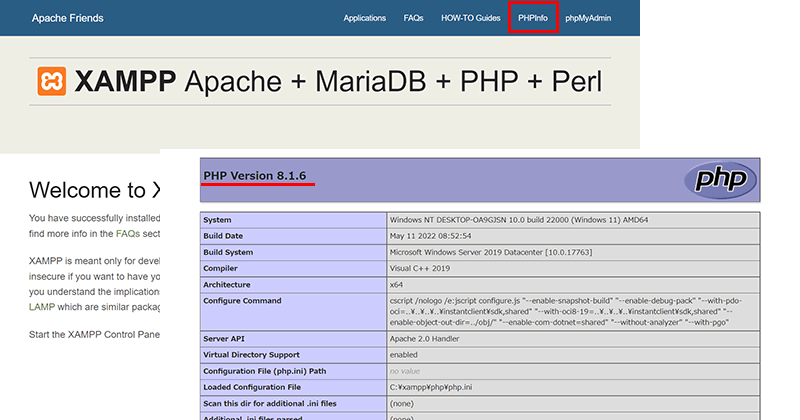
現在の最新バージョンより古い場合は、なるべく最新バージョンでテスト開発できるように、XAMPPのアップグレードを検討されるといいでしょう。
初めてXAMPPを利用していく時は、オフィシャルサイトからXAMPPをダウンロードしてきて、セットアップウィザードから流れにそってインストールする手順でしたが、XAMPPをアップグレードしたいときはどうすればいいのか。
ここでは、Windowsのローカル開発環境のXAMPPをアップグレードする方法についてご紹介します。
XAMPPのアップグレードの流れ
XAMPPのアップグレードを行うには、現在インストールされているXAMPPを1度アンインストールする必要があり、そのあとに最新版のXAMPPをインストールします。
主な手順は以下の3つの流れです。
- 必要なファイルのバックアップ
- 既存のXAMPPをアンインストール
- 最新版のXAMPPのインストールとデータの復元
必要なファイルは、これまでにテストで利用していたディレクトリやファイルの他、データベースのデータを最新版のXAMPPに移すためにバックアップをとっておきます。
既存のXAMPPをアンインストールすると、関連ファイルやデータベースも削除されますので、バックアップは忘れずに行いましょう。
必要なファイルのバックアップ
主にバックアップをとるファイルは、これまでに触ってきたファイルや生成されたデータになります。
以下のファイルが対象になるでしょう。
htdocs配下すべてのファイル
C:¥xampp¥htdocs配下すべてのファイル
ApacheやCGIの設定ファイル(変更されている場合)
C:¥xampp¥apache¥conf¥httpd.conf
バーチャルホストの設定ファイル(変更されている場合)
C:¥xampp¥apache¥conf¥extra¥httpd-vhosts.conf
PHPの設定ファイル(変更されている場合)
C:¥xampp¥php¥php.ini
MariaDB(MySQL)の設定ファイル(変更されている場合)
C:¥xampp¥mysql¥bin¥my.ini
最低限、「htdocs」のディレクトリはバックアップする必要はあります。
あとは情報の追加や変更を行なっているファイルは、引き続き最新版でも同じような設定でいくと思うので、必要に応じてバックアップをとっておいてください。
DB(データベース)のバックアップ
また、WordPressサイトの制作もそうですし、Webアプリケーションの開発ではデータベースを活用しますので、データベースのバックアップもとっておきましょう。
データベースについては、以下の記事でバックアップを取る方法をご紹介しています。
「DB(データベース)のエクスポート」の内容をご確認ください。
↓ ↓ ↓
プラグインなしでWordPressの関連ファイルとデータベースのバックアップをとる方法
作成したデータベースは全てバックアップをとりましょう。
既存のXAMPPをアンインストール
関連ファイルやデータベースがバックアップでいましたら、現在利用しているXAMPPのアンインストールを行います。
画面左下のWindowsアイコンから「すべてのアプリ」を選択し、XAMPPのアプリケーションを右クリックして「アンインストール」を選択します。
XAMPPのアプリケーションは、Control PanelでもどちらでもOKです。またスタートメニューにピン留めしているアイコンからでも、右クリックしてアンインストールが選択できます。
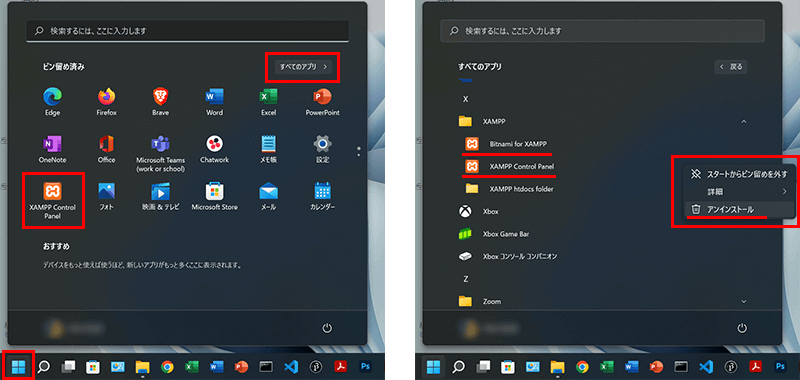
コントロールパネルが表示されます。
プログラムの一覧からXAMPPを選択して、「アンインストールと変更」をクリックします。
その後のメッセージでアンインストールを実行してください。
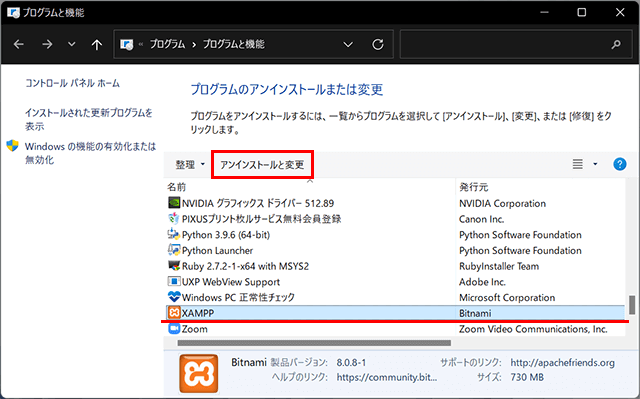
XAMPPが起動している状態でもアンインストール作業はできると思いますが、念の為アプリケーションは終了させておいてからアンインストール作業を行なってください。
最新版のXAMPPのインストール
XAMPPのオフィシャルサイトから、最新版のXAMPPをダウンロードしてインストール作業を行います。

インストール作業については1度経験していると思いますが、セットアップウィザードの流れにそってインストールを行います。
以下の記事でもご紹介しています。
インストール作業については1度経験していると思いますが、セットアップウィザードの流れにそってインストールを行います。
以下の記事でもご紹介しています。
↓ ↓ ↓
WindowsでXAMPPを使ってWeb開発環境(ローカル開発環境)を構築
関連ファイルの移行
バックアップ作業でhtdocs配下すべてのファイルを保管していますので、「C:¥xampp¥htdocs」にファイルを移行しましょう。
また、ApacheやCGIの設定ファイルやバーチャルホストの設定ファイルの他、PHPやMariaDB(MySQL)の設定ファイルを変更されている場合は、最新版のXAMPPで追加された記述など差異がある場合がありますので、ご自身が設定を変更または追加した部分を確認しつつ、最新版のファイルを書き換えます。
(そのまま旧バージョンのファイルを上書きすると、最新版で変更または追加された設定がうまく動かないといったことが起こります)
データベースのデータの復元
データベースのデータも最新版に移行(復元)します。
移行(復元)方法については、先ほどバックアップの説明でご紹介した記事内の、「DB(データベース)のインポート」の内容をご確認ください。
↓ ↓ ↓
プラグインなしでWordPressの関連ファイルとデータベースのバックアップをとる方法
まとめ
特にPHPはセキュリティ面やパフォーマンス改善による処理速度の向上などで、最新バージョンのリリースの頻度が多いですし、古いバージョンのサポート終了も毎年のようにやっていきます。
テスト開発の段階でなるべく最新バージョンに対応しておくと、実際に公開する本番環境で活かせるでしょう。
現在の安定版と最新版の状況を見て、必要であればXAMPPのアップグレードを検討xしてください。