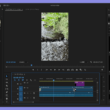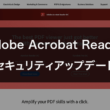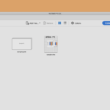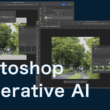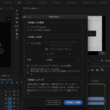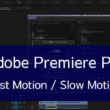Premiere Proで映像のフレームを保持して動画に一時停止の効果を加える方法
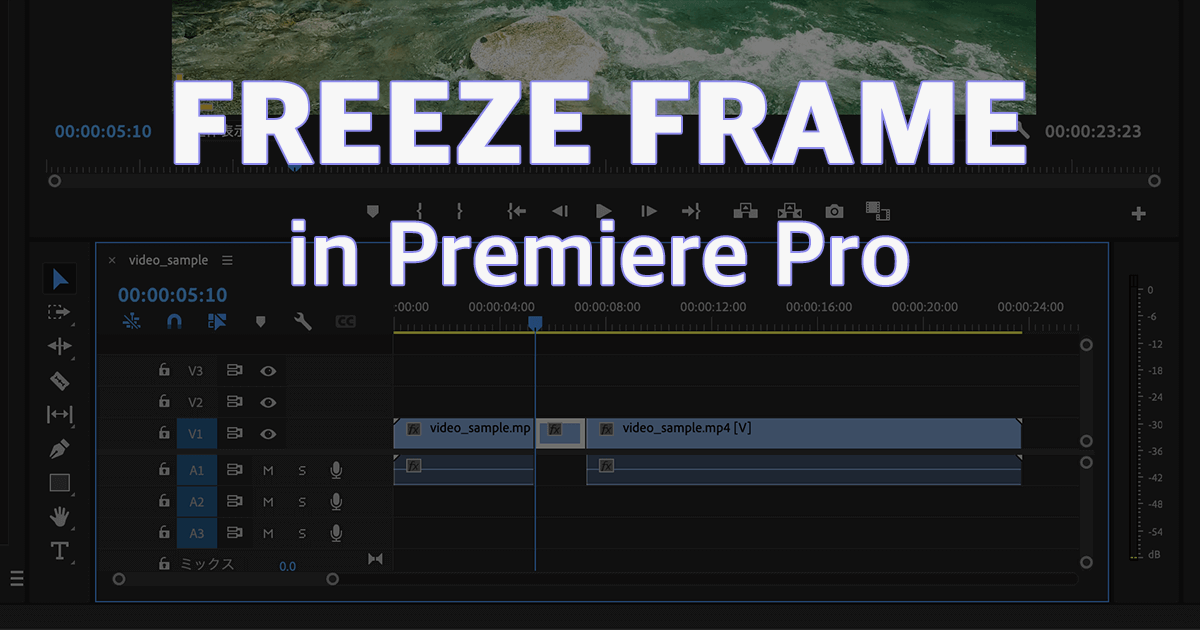
動画制作では、映像の素材をからフレームを切り取ったりコピーや複製など、様々な作業で編集を行っていきますが、Premiere Proでは、動画から一時停止したフレームを追加することもできます。
動画の映像から数秒または数分間、一時停止したフレームを利用して編集していきたいこともあるでしょう。
ここでは、Premiere Proで映像のフレームを保持して、動画に一時停止の効果を加える方法についてご紹介します。
また、静止フレームを画像素材として利用していきたいこともあると思うので、動画から静止画像をキャプチャする静止フレームの書き出しについても一緒にご紹介します。
動画に一時停止の効果を加える
まずは、静止したフレームの追加について見ていきます。
フレーム保持セグメントを挿入することで、一時停止した映像のフレームを作り出すことができます。
フレーム保持セグメントを挿入
タイムラインパネルにて、再生ヘッドを停止する位置に移動させます。
ビデオクリップを選択した状態で、右クリックから「フレーム保持セグメントを挿入」を選択します。
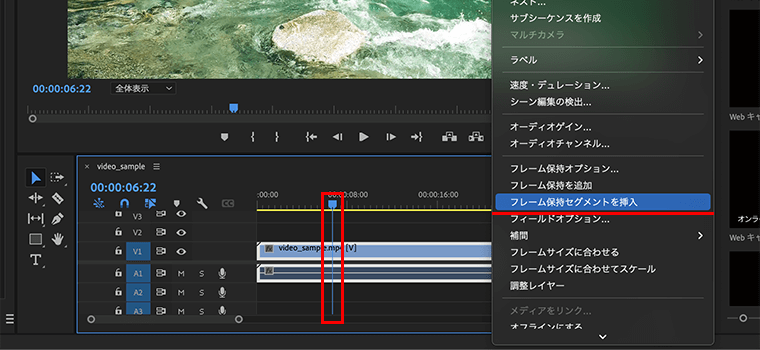
他、画面上部のメニューからも、「クリップ」から「ビデオオプション」と進みますと、「フレーム保持セグメントを挿入」を選択できます。

セットした再生ヘッドの位置から、2秒間の静止フレームが挿入されます。
静止フレームになりますので、もちろん音声データはありません。
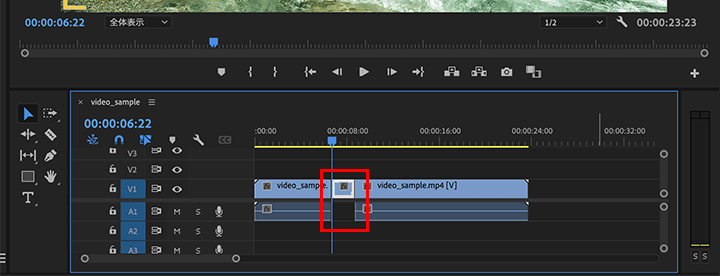
挿入された静止フレームは、任意の長さにトリミングすることができます。
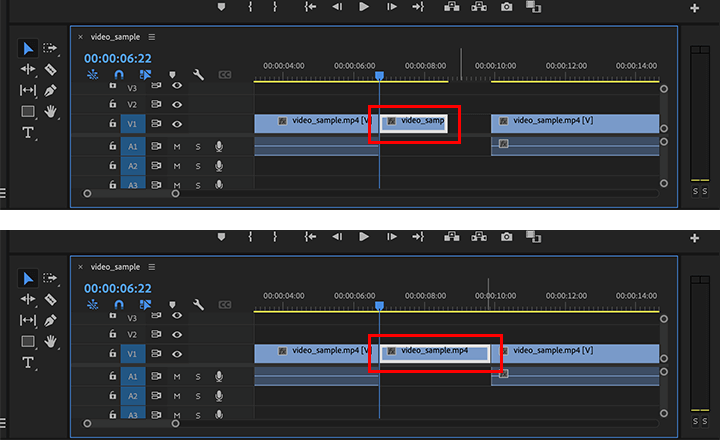
あとは、別の音声や効果音を加えたり、必要な場所にフレームを移動させて利用していくといいでしょう。
また、オリジナルの音声も使いつつ、一緒に静止フレームを利用する方法もあります。
フレーム保持を追加
対象のビデオクリップにフレーム保持を追加することで、静止フレームとすることができます。
まずはレーザーツールを使って、編集する箇所を分けておきます。
そして、編集する部分を選択して、右クリックから「フレーム保持を追加」を選択します。
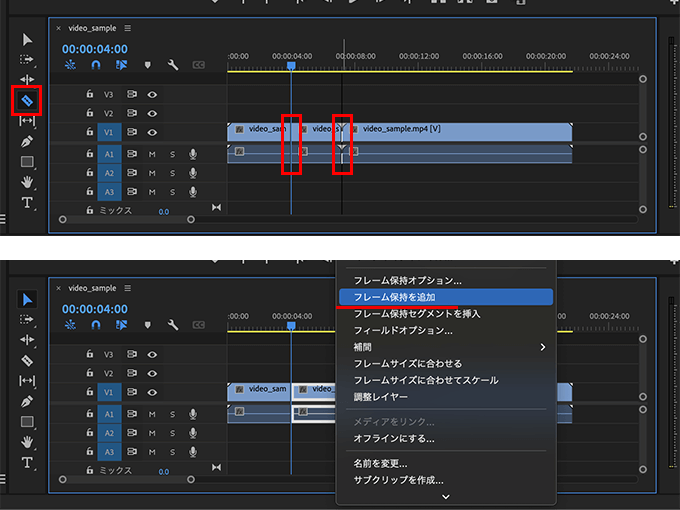
対象のビデオクリップのスタート位置からの静止フレームとなるので、スタート位置のフレーム以外のフレームはなくなることになります。
音声データはそのままとなります。
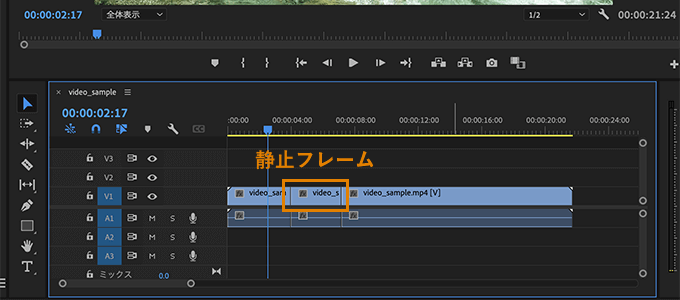
用途に合わせて「フレーム保持セグメントを挿入」か「フレーム保持を追加」で静止フレームを入れていただければと思います。
動画から静止画像をキャプチャする
Premiere Proでは手軽に、動画のフレームを静止画としてキャプチャすることができます。
動画から静止画像をキャプチャするには、静止フレームの書き出しを行います。
ただ、上記で説明しました一時停止の効果をつけることは特に必要なく、ビデオクリップのどの位置でも静止画像をキャプチャすることができます。
静止フレームの書き出し
タイムラインパネルにて、再生ヘッドを静止画としてキャプチャしたい位置に移動させます。
この時、ビデオクリップは選択してもしていなくてもどちらでも大丈夫です。
そして、プログラムモニター(またはソースモニター)にて、フレームを書き出すカメラのアイコンをクリックします。
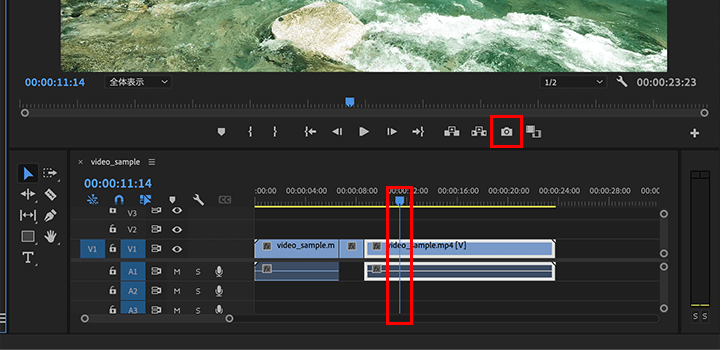
フレームの書き出しの設定ウィンドウが表示されます。
名前は自動的に決められますが、わかりやすい名前に変えていただいて構いません。
形式もいろいろ選択でき、Webでよく利用される画像フォーマットでは、JPEGやPNGとして書き出すことができます。
パスは保存先のパスの設定となります。「参照」ボタンからコンピュータ内の場所を選択して設定します。
設定できましたら「OK」ボタンをクリックします。
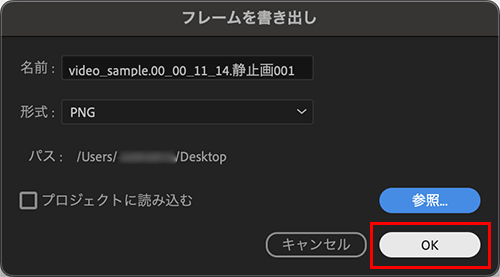
これで、静止フレームが設定した名前、形式で書き出し場所に生成されます。
「プロジェクトに読み込む」のにチェックを入れますと、フレームの書き出し後にこのプロジェクトで利用できるよう取り込まれます。その場合は、プロジェクトの関連ファイルの管理で読み込んだファイルのパスで問題も出てくるので、フレームの書き出し場所のパスはプロジェクトフォルダにしておくと良いでしょう。
まとめ
ここまでの、一時停止の効果を加えるフレーム保持セグメントの挿入と、静止画像のキャプチャの流れです。
動画(2分24秒)
動画から静止フレームを追加して利用していくことで、動画編集の幅が広がるでしょう。