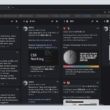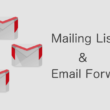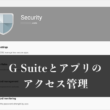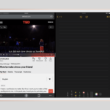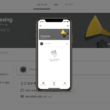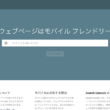Google Chatでの投稿メッセージの改行や引用方法ほか編集・削除、管理
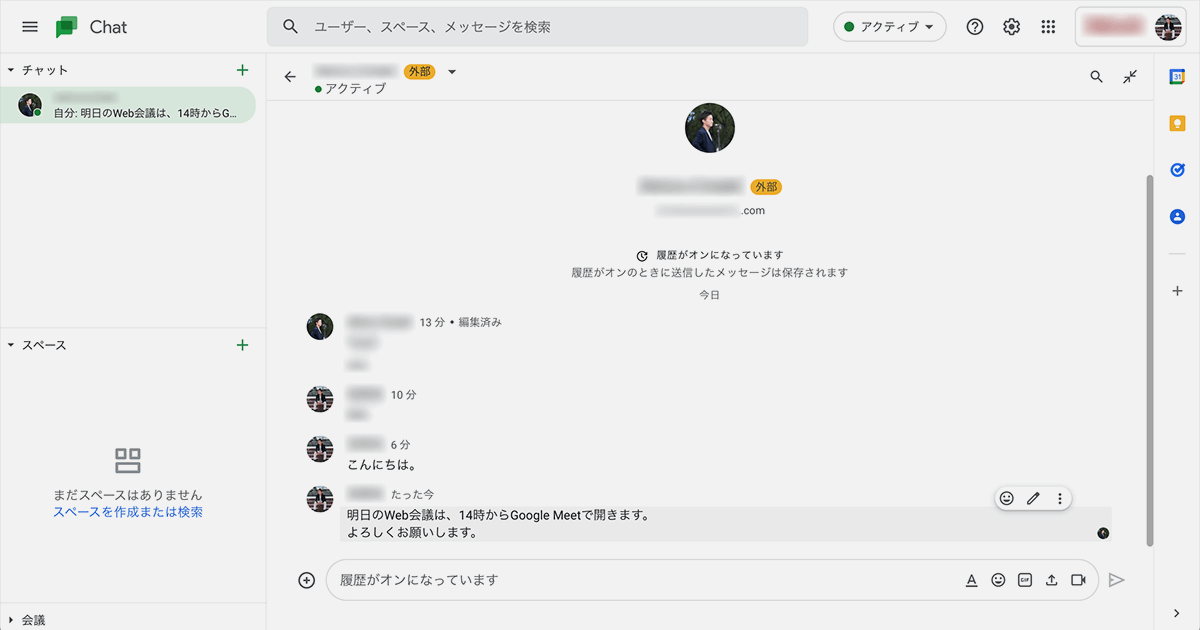
ビジネスシーンではChatWorkやSlack、Microsoft Teamsなど、手軽にコミュニケーションが取れる様々なチャットアプリがありますが、GmailをはじめGoogleドライブやGoogleカレンダーほか、スプレッドシート、ドキュメント、スライドと多くのGoogleのサービスを活用しているのであれば、Googleチャットを使う方が多くのサービスと連携できるので効率が良かったりします。
多くの方がGoogleアカウントをお持ちですし、無料アカウントのユーザーもGoogleチャットは利用できます。
Googleチャットの使い方については、以下の記事でご紹介しています。
チャットアプリを使っていて気になるのは、改行やメッセージの引用、また編集といったメッセージの入力から送信後の使い勝手かと思います。
初めて利用される方や使いこなしたいという方に、簡単な使い方や機能についてご紹介します。
投稿メッセージの改行
PCでメッセージを投稿する際、改行したいタイミングでEnterキーを押すとメッセージが送信されてしまいます。
日本語の場合、文章入力の確定や漢字変換などに勢いでEnterキー2回押してしまうと、文章の入力途中での意図しないタイミングでメッセージが送信されてしまうので少しストレスに感じることも。
今のところ、Enterを改行とするような設定はないようです。
PCではショートカットキー「Shift」+「Enter」で改行することができます。
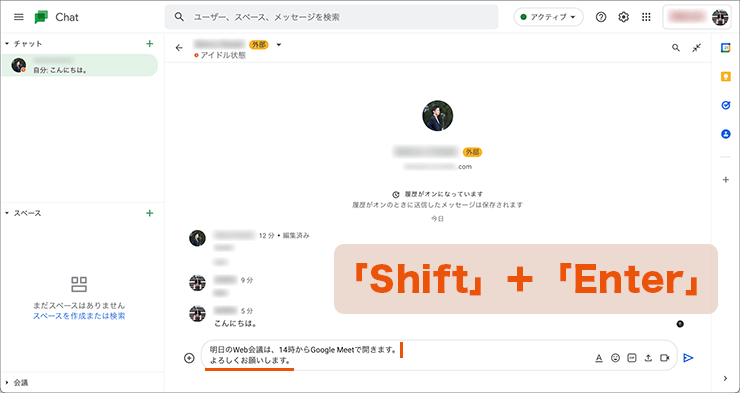
タブレット端末やスマートフォンでの文字入力では、そのまま改行キーをタップして改行することができます。
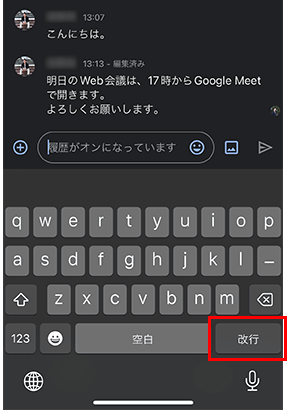
タブレット端末でもキーボードを利用される際は、PCと同じでショートカットキーでの改行となります。
投稿メッセージの編集・削除
メッセージのやりとりでは、誤字や脱字のほか内容自体を間違えてしまうこともあります。
メッセージの削除については今のところそのような機能はありませんが、投稿したメッセージ内容を編集することは可能です。
ただし、編集できるのはGoogle Workspaceなどの有料プラン同士のやりとりの場合に限ります。
自分が有料プランでも相手が無料プランであれば編集機能は使えません。
本格的にGoogleサービスの利用をお考えの方は、有料プランを検討されるといいでしょう。
Business Standardやさらに上のプランをご利用されると、Google Chatの機能の制限(ゲストアクセスが可能なチャットルームなど)を気にせず使うことができます。
以下のリンク経由でお申し込みいただきますと、14日間無償でGoogle Workspaceをお試しいただけます。
↓ ↓ ↓
Google Workspace
また、上記のリンク経由からプロモーションコードを利用しますと、Business StarterやBusiness Standardプランの初年度のご利用料金が10%割引になります。(プロモーションコードは1回限りのため発行する必要があります)
プロモーションコードをお求めの方は、下記のお問い合わせフォームからご連絡ください。
NUOVA SFIDA お問い合わせフォーム
https://nuovasfida.com/contact
編集したいメッセージにマウスを合わせまして、メッセージの右上の編集アイコンを選択します。
編集はテキストだけでなく、画像のアップロードなど通常のメッセージ機能も追加できます。
内容を編集しましたら、「更新」ボタンを選択します。
PCでは編集時も改行する際は、ショートカットキー「Shift」+「Enter」での改行となります。
編集されたメッセージには、編集済みの文言が表示されます。
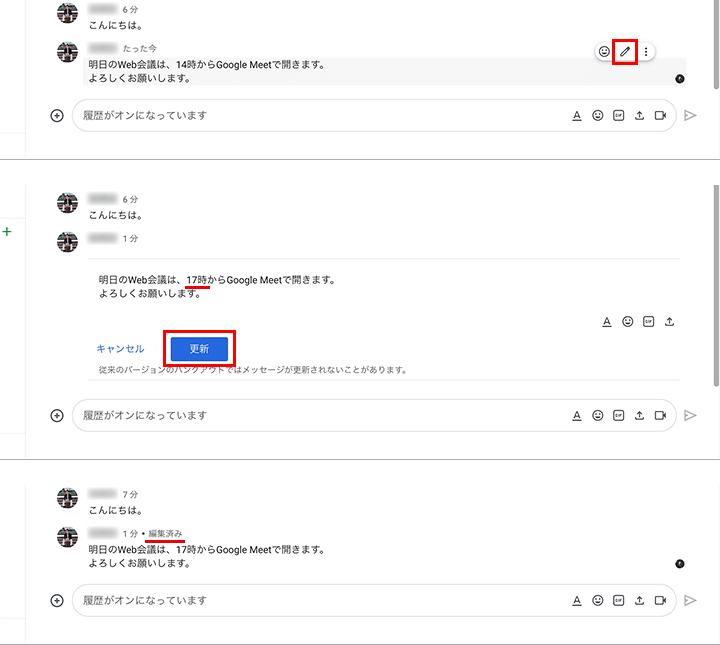
タブレット端末やスマートフォンでは、編集したいメッセージを長押して、オプションから「編集」をタップして編集作用に進みます。
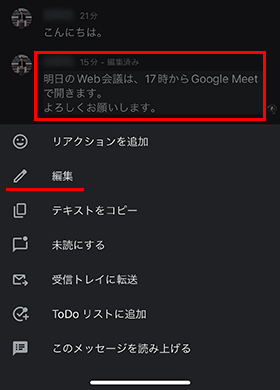
削除機能はまだありませんが、今のところ編集で「メッセージを削除しました」みたいに対応するのがいいのではないでしょうか。
タブレット端末やスマートフォンでは、テキストを手軽にコピーできたり、メッセージを読み上げる機能もあります。
PCと共通の受信トレイに送ったりToDoリストに追加する機能については後述します。
投稿メッセージの引用
メッセージのやりとりの中では、相手のメッセージ内容や過去のやりとりのメッセージを引用していくこともあるでしょう。しかし、Google Chatでは引用機能がありません。(そのうちに実装してくれるのかな)
ただ、引用部分とわかりやすくする装飾することはできます。
それは、バッククォート「`」を使う方法です。
まずは、引用したいメッセージを選択してコピーします。
投稿欄にコピーしたメッセージを貼り付けて、引用メッセージの前後にバッククォート「`」を3つ入力して囲います。
引用の後の続きのメッセージは、改行してもしなくてもどちらでもOKです。
すべてのメッセージが入力できましたら、Enterキーまたは送信アイコンでメッセージを投稿します。
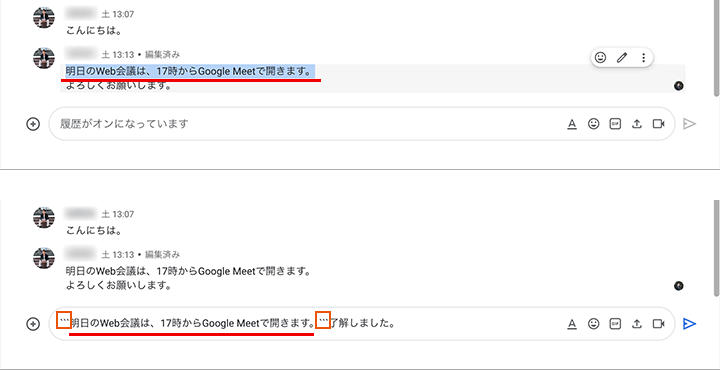
バッククォート「`」3つで囲ったメッセージが、ブロックで形成されて表示されます。

ちなみにスマートフォンやタブレット端末では、数字入力に切り替えてことでバッククォート「`」が入力できます。
数字入力モードのクォート記号を長押しして、1番左のバッククォートを選んで入力となります。
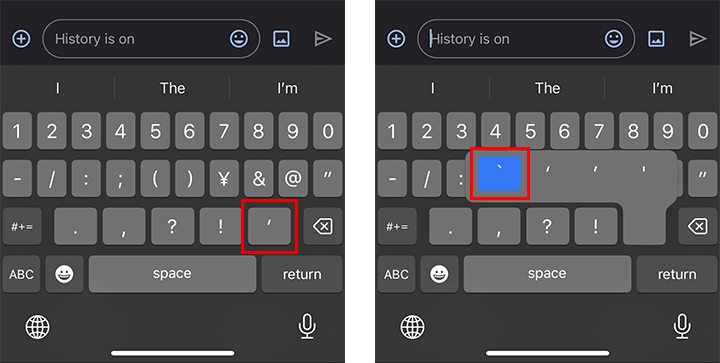
この方法は引用としてだけでなく、強調したいお知らせなどにも違いを表示していってもいいですね。
投稿メッセージの管理・共有
投稿されたメッセージを別のツールに共有したり管理したい場合もあります。
Google Chatでは、メールに転送したりタスクに追加したりすることができます。
対象のメッセージにマウスを合わせて、メッセージの右上のオプションアイコンを選択すると、「受信トレイに転送」や「タスクに追加」の機能があります。
一応、既読したものを未読にすることもできるようです。
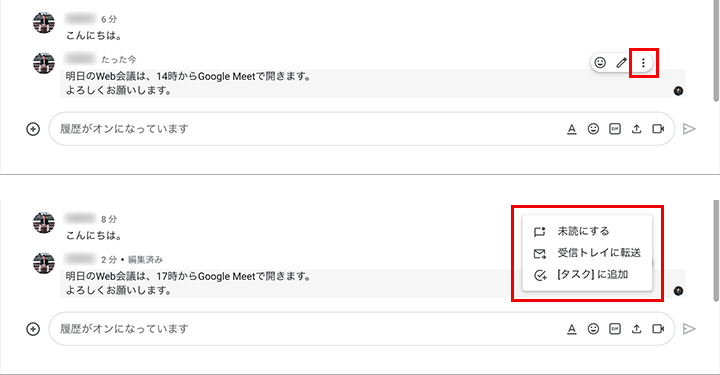
受信トレイに転送しますと、相手とのやりとりのメッセージがGmailに転送され送られてきます。
転送されるメッセージは、会話から直近の4件ほどのメッセージとなります。
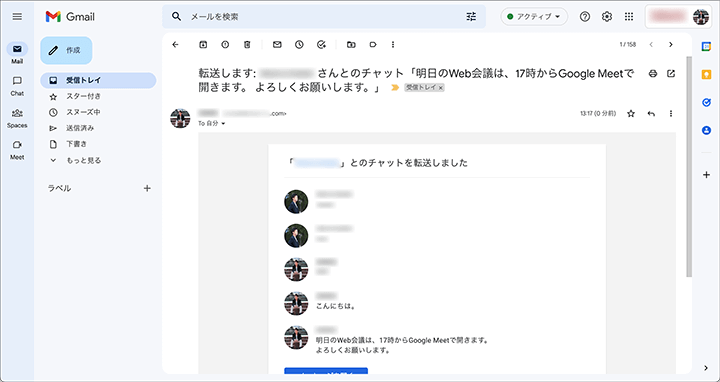
対象のメッセージを含む直近の会話をメールで活用したい時に使えるでしょう。
タスクの追加は、PCの場合は画面右にToDoリストが立ち上がり、メッセージの内容が手軽にタスクに追加できるようになります。
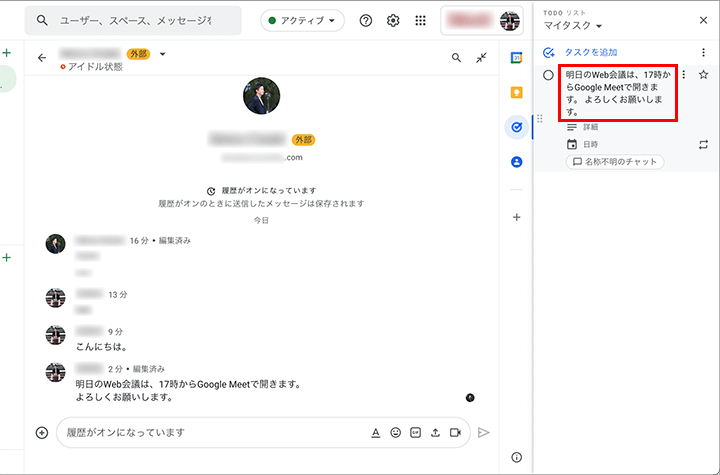
タブレット端末やスマートフォンでは、Google Tasksのアプリが立ち上がります。
まとめ
GoogleチャットはGmailをはじめ多くのGoogleサービスと連携できますし、タブレット端末やスマートフォンのアプリもとても使いやすいです。
ビジネスでは、企業でも個人でもGoogleアカウントは有料プランを利用していくことが多いので気にする必要はありませんが、もし個人で無料アカウントの方とやりとりをする場合は、編集機能については有料プラン同士でしか利用できないことを理解しておく必要はあります。
メールへの転送やタスクなどの管理を含め、是非使いこなしてみてください。