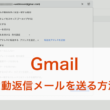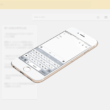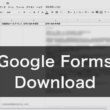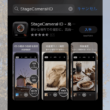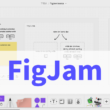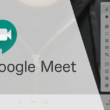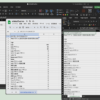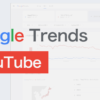Googleのデジタルホワイトボード、Jamboardアプリの使い方
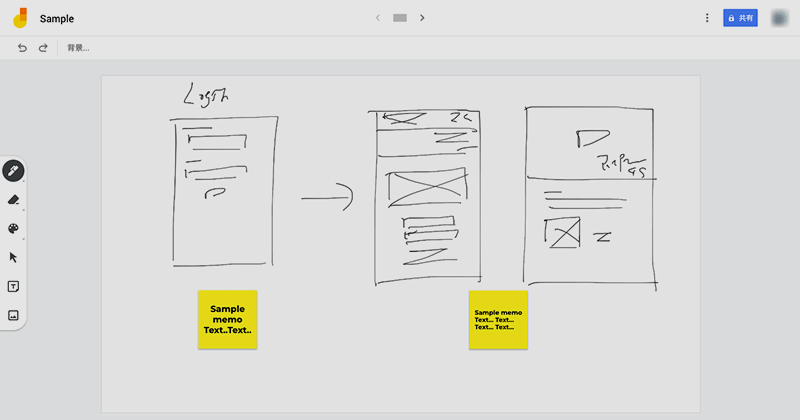
ホワイトボードは会議などでよく利用するイメージがあるかと思います。会議で共有するための情報を書いたり意見やアイデアをまとめたりいろんな場面で必要になるツールです。
Jamboardアプリはホワイトボードをデジタルで操作できるとても便利なツールになります。
2023年10月 追記
GoogleのJamboardアプリは、2024年に向けて徐々に提供を終了していく流れにありますので、今後Google Workspaceで提供されるFigJamというデジタルホワイトボードを利用するといいでしょう。
FigJamはGoogle Workspaceユーザーでなくても、誰でも無料で利用することができます。
FigJamの使い方については、以下の記事でご紹介しています。
電子ホワイトボードは、オンラインで行うビデオ会議などで便利に活用することができます。
Zoomはホワイトボード機能が搭載されていますが、SkypeやGoogleハングアウトでは画面共有機能を使いながらJamboardアプリを利用するなどして会議を進行することができます。
Googleが提供する電子ホワイトボード「Jamboard(ジャムボード)」は、企業が本格的に利用できるような55インチの4K解像度、静電容量式のタッチパネルのディスプレイとして販売しており、本体価格は64万円ほどで利用には年間7万7000円程度のライセンス料がかかってきます。
ですがJamboardアプリでは使える機能は限られますがGoogleアカウントをお持ちであれば無料で利用することができます。
そんな無料で利用できる便利なJamboardアプリについて使い方を少しご紹介します。
Jamboardの使い方
Googleアカウントにログインしますとアプリケーションが用意されています。
アプリの中から「Jamboard」を選択します。

Jamboardが立ち上がります。
初めて使う方はまだ何もありません。
Jamの作成は右下の「+」ボタンから行います。
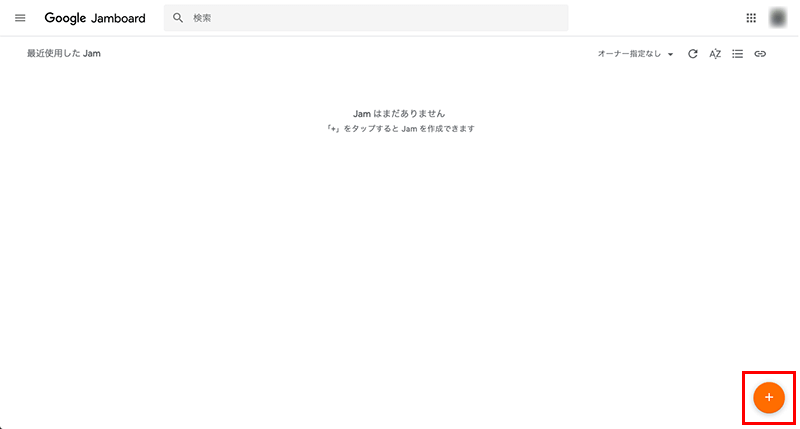
デジタルホワイトボードが表示され、左にはペンや削除ツール、カラーパレット、選択ツール、付箋、画像の挿入と沢山のツールが用意されています。
これだけあればデジタルホワイトボードである程度のことはできるでしょう。
ペンで文字を書いたりしていくこともあるので、デザイナーさんが絵を書くためによく持っているペンタブレットなどがあると使いやすいかもしれないですね。
例えば、コストパフォーマンスが良さそうなのが以下のペンタブレットですかね。
初めての方には良いかもしれません。
XP-Pen ペンタブ バッテリー充電不要 8192レベル筆圧 8個エクスプレスキー 10*6.25インチ Deco01
WindowsとmacOSの両方に対応していて、さらにPhotoshopやIllustratorを利用される方も対応しているのでいいですね。
他にもMicrosoftのSurfaceなどのタッチ画面でペンを使うとか。
画面左上のロゴの横はJamのタイトルになります。デフォルトでは「無題のJam」となっていますので自由に変更してください。
画面上中央ではデジタルホワイトボードを増やすことができます。1つのJamで最大20個のホワイトボードを使うことができます。
その他、1つ戻るや1つ進む、拡大、背景の変更、フレームの削除(表示しているホワイトボードを全削除)ができます。
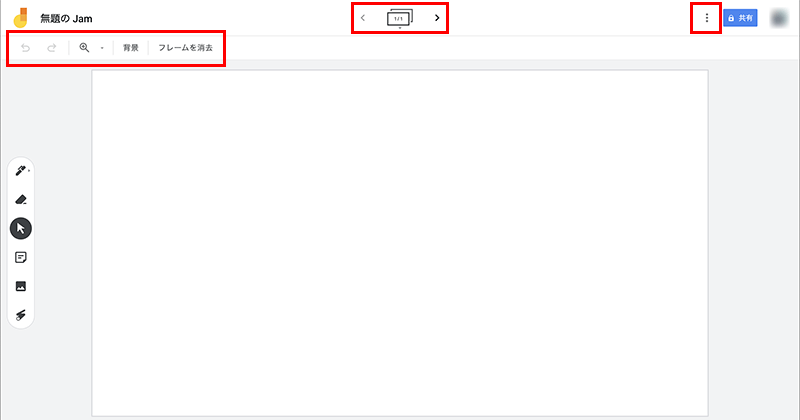
画面右上のツールアイコンからは、PDF形式でダウンロードできたり、画像として保存ができたりします。
あとは削除やコピーの作成など。
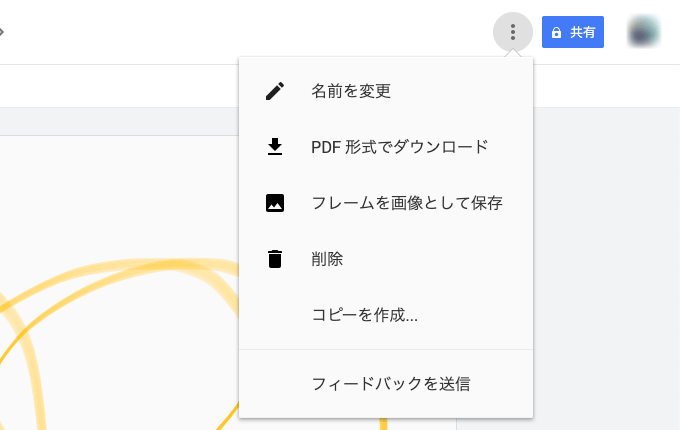
PDF形式のダウンロードは複数のホワイトボードを利用している場合、その数分だけページが作成されます。
画像として保存する場合は、現在表示しているホワイトボード(フレーム)だけが画像として保存できます。複数のホワイトボードを利用している場合はフレームを切り替えて保存する必要があります。
最後に画面右上端の「共有」ボタンは、ホワイトボードの共有になります。
生成されたリンクを共有するか、メールアドレスを入力して招待します。
招待前でも後でも、「編集者」か「観覧者」かを設定することができます。
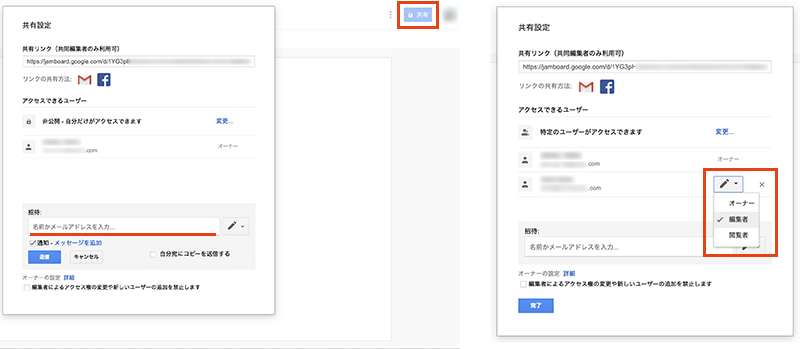
ユーザーは複数人追加できます。
また、編集者にすることで、リアルタイムでホワイトボードに描くことができます。
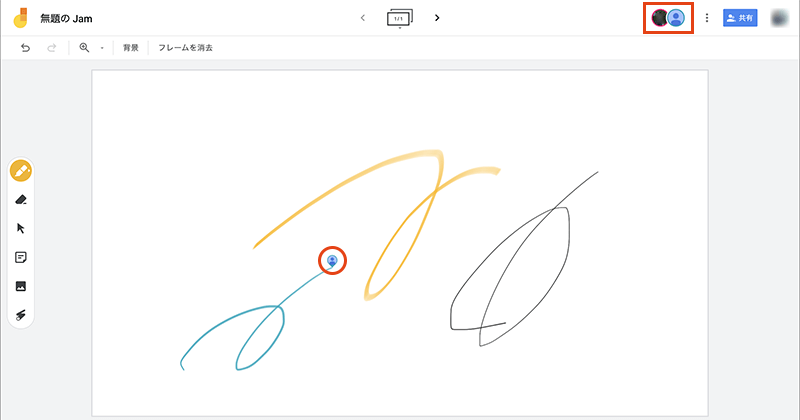
ホワイトボードを共有すれば、Hangouts Meetのビデオ会議等で画面共有しなくても、ユーザーがJamboardアプリを立ち上げて観覧したり編集したりすることができるのでとても便利です。
まとめ
Googleアカウントを持っていれば無料で使えるところはさすがGoogleさんです。
個人用の無料のGoogleアカウントから企業向けのG Suiteを利用されている方もみんな。
Googleが提供するデジタルホワイトボードは主に情報の共有とし利用するわけですが、PDFや画像にも簡単にできてしまうのでちょっとした資料の作成にも利用できるかもしれません。
いろんな用途で使いそうですね。
また、JamboardアプリはPCだけでなく、スマートフォンやタブレット端末でもアプリが提供されています。
マルチデバイスに対応しているのは嬉しいですね。