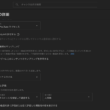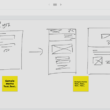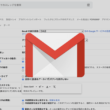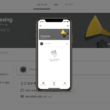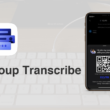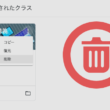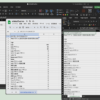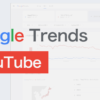iOSやAndroidなどのモバイル端末で利用できるJamboardアプリ

Googleが提供しているデジタルホワイトボード「Jamboard」ですが、iPhoneやiPadなどのiOSやAndroid端末でも利用することができます。
場所や時間を問わずやり取りができるのはとても便利ですね。いつでもどこでもやり取りをチェックして学び、また手軽に質問できたりと。
スマートフォン用のJamboardアプリもありますがデジタルホワイトボードとして使いやすい、少しでも画面のサイズが大きくて操作しやすいタブレット端末、iPadで説明していきます。
タッチペンをお持ちであればとても快適にデジタルホワイトボードが利用できます。もちろん、AppleユーザーでApple Pencilに対応している端末であれば問題ないですね。
iPhone、iPadそしてAndroid端末と多くの端末で利用できるタッチペンはいろいろあります。
ちなみに、僕が利用しているのは以下の製品になります。
エレコム タッチペン スタイラスペン 超高感度タイプ スタンダード [ iPhone iPad android で使える] ブラック PWTPC01BK
それではJamboardアプリの使い方を見ていきましょう。
タブレット端末のJamboardアプリ
まずはApp Storeから、アプリの検索から「Jamboard」と検索してJamboardアプリをインストールします。
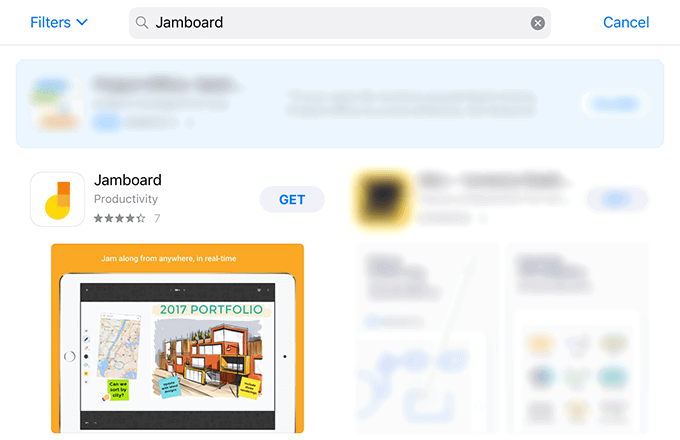
インストールしましたら、アプリを起動させましょう。
「GET STARTED」を選択して利用開始します。
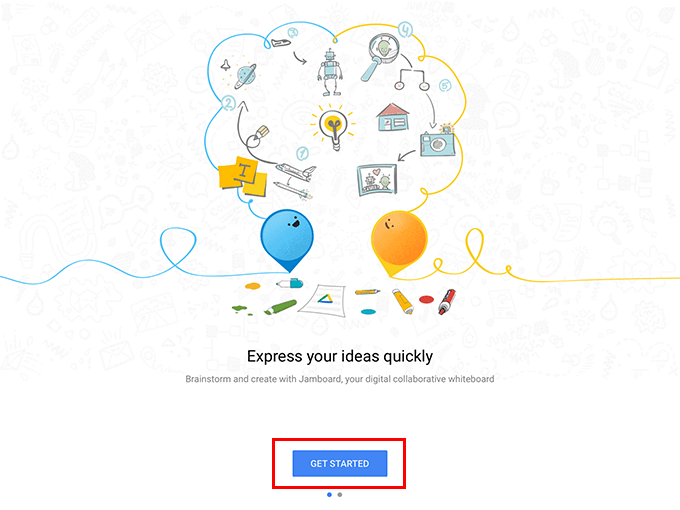
個人用のGoogleアカウントの他、企業用のG Suiteを利用されている方もいるでしょう。
複数利用していれば複数のアカウントが表示されます。
メインで利用していくアカウントを選択して始めましょう。
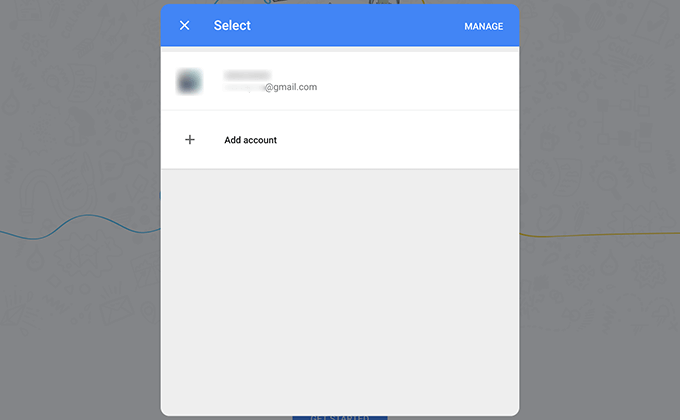
トップ画面はJamの一覧になります。
Jamの作成は、右下の「+(プラス)」ボタンを選択してJamを作成していきます。
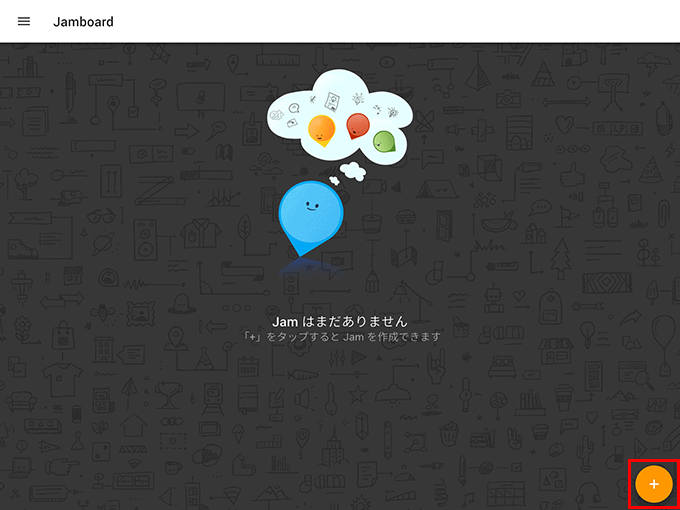
「新しいJam」のボタンを選択します。
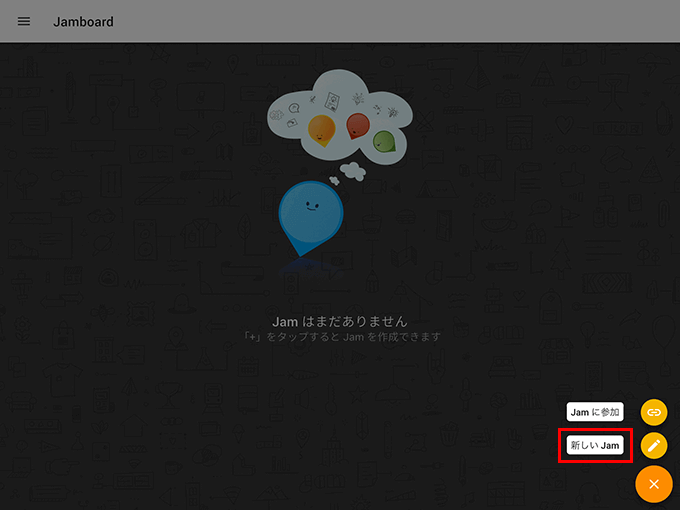
これで準備が整いました。
PC版も利用されている方はおそらく使い方は問題ないでしょう。タブレット端末・スマートフォン用にUIデザインは少し変わっただけですので。
画面上部の真ん中からは、最大20個ホワイトボードを作成することができます。画面上部の右のボタンからはオプションが利用できます。
中央のエリアでボード共有する情報を載せていきます。左メニューにペンや消しゴム、色パレット、選択ツール、付箋、そして+(プラス)ボタンで画像の挿入といろんなツールが揃っています。
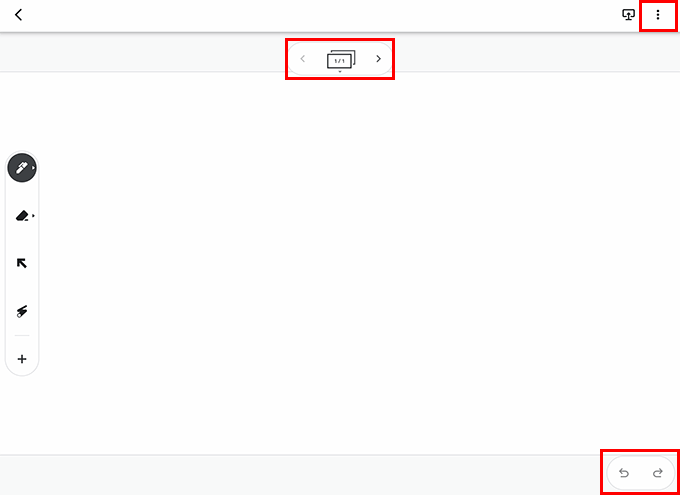
ボードに描いた内容を戻ったり進んだりする場合は、右下の「戻る」「進む」のアイコンを選択します。
Jamboardアプリで描いた内容は、画像として他のことに利用したり、資料としてPDFファイルにしたい場合があります。
いや、結構あるでしょう。
PDFファイルとして管理する場合は、Jamの一覧から対象のJamのオプションアイコンから「JamをPDF形式で共有」を選択することでPDFファイルに変換して共有またはGoogleドライブやDropboxなどのストレージに保存することができます。
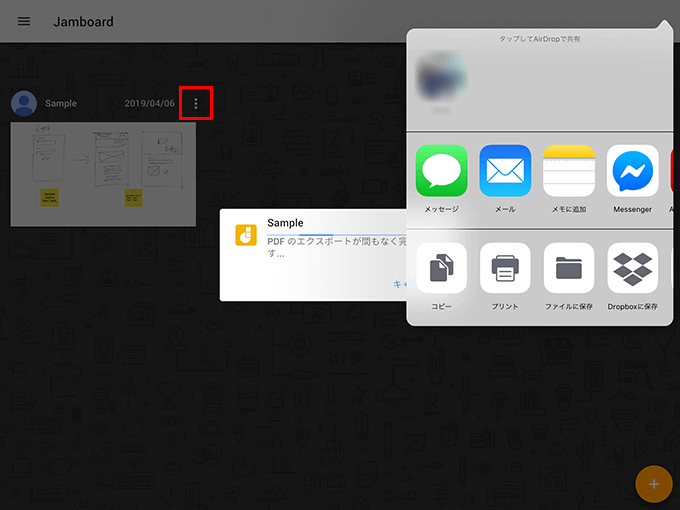
ちなみに、画像として保存する場合はJamの詳細のオプションから「このフレームを画像として共有」を選択します。フレームごとの画像になりますので、複数のボードを利用している場合は一つ一つのフレーム(ボード)で画像として共有します。
モバイル端末でタッチペンを使うことで手軽にデジタルホワイトボードを利用できますの、是非モバイル端末でも使ってみてください。