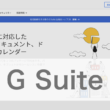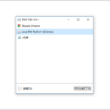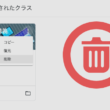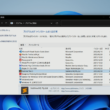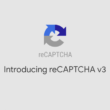デジタルホワイトボード「FigJam」の使い方
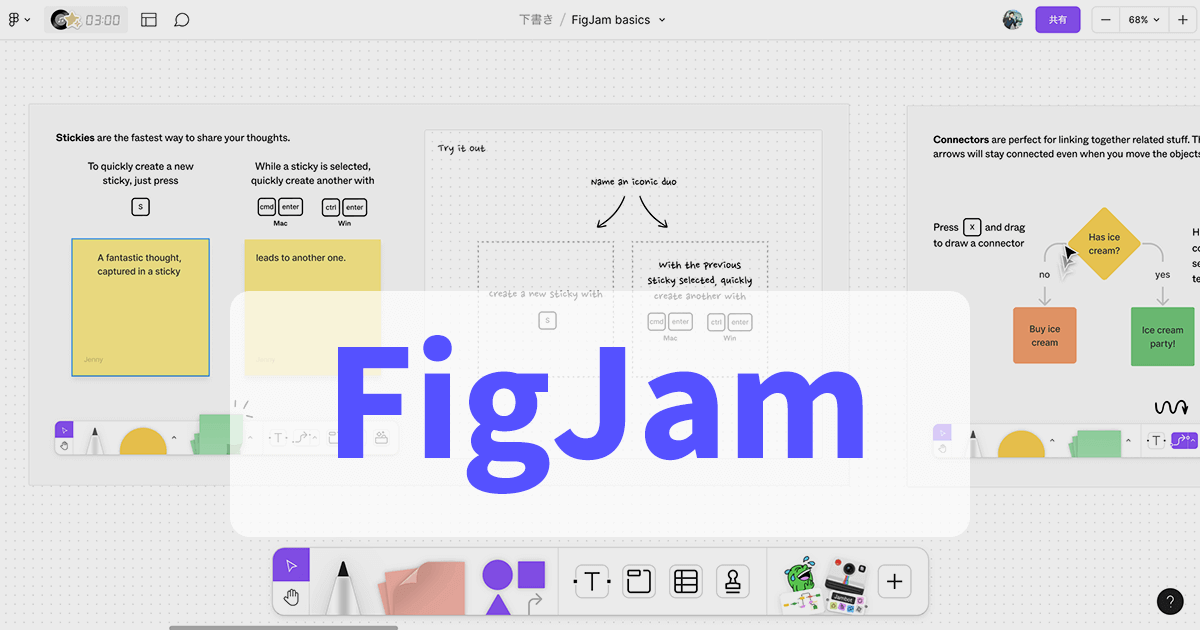
デジタルホワイトボードのFigJamは、デザインツールのFigmaに付属している機能で、Figmaも含め基本、無料で利用できます。
デジタルホワイトボードは、プロジェクトの情報共有やアイデアだし、Web会議など企業のコミュニケーションツールとして活用できるほか、教育機関でもオンラインを含めた授業の効率化や教員と学生、また学生同士の意見の共有などで活用できます。
FigmaやFigJamのスタータープランが無料となっており、デザインツールのFigmaファイルとデジタルホワイトボードのFigJamファイル共に、3つまで作成することができます。
学生や教育関係者は、資格認定を受けて認定されれば、有料のFigmaプロフェッショナルのプランを無料で利用することもできます。
また、今後Googleの有料サービスであるGoogle WorkspaceでFigJamを提供することもあり、Google WorkspaceユーザーがFigJamのどのプランのサービスまで利用できるのかは、今後のGoogleの対応次第となるでしょう。
ここでは、様々な用途で便利に活用できるデジタルホワイトボード「FigJam」の使い方について簡単にご紹介します。
FigJamの始め方
Figma公式サイトの下記URLのFigJamのページから、メールアドレスでアカウントを作成して無料で始めることができます。
https://www.figma.com/ja/figjam/online-whiteboard/
画面右上の「無料ではじめる」のボタンから、メールアドレスとパスワードを入力してアカウントを作成します。
普段よく利用されるGoogleアカウントでWebブラウザにログインしている状態であれば、「Googleで続行」のボタンからスムーズにGoogleアカウントでアカウントを作成することができます。

アカウントを作成後、すぐに利用できます。
ホーム画面は、デザインツールのFigmaと同じ画面となり、すでにFigmaを利用されている方はファイルの管理は理解しているでしょう。
画面左メニューには、最近表示したファイルであったり、自分のチーム、チームと項目が別れており、まず初めに自分のチームで下書きとしてFigJamファイルを作成してみます。
(下のチームについては後ほど)
画面右上の「+ FigJamボード」のボタンから、新規でFigJamファイルを作成します。
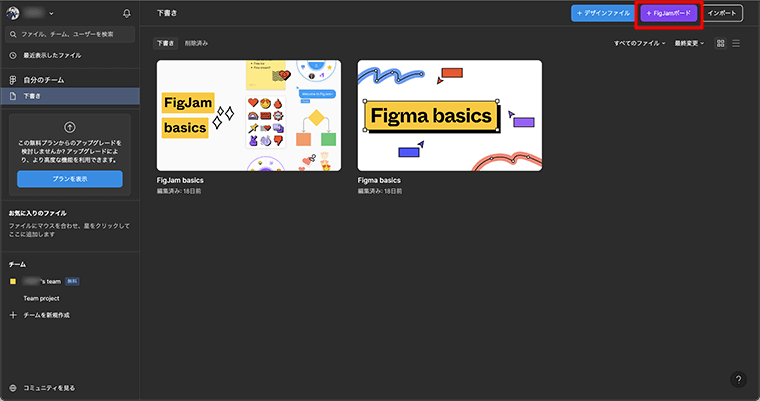
FigJamでは、無限のキャンバスで様々なものを描いていくことができます。
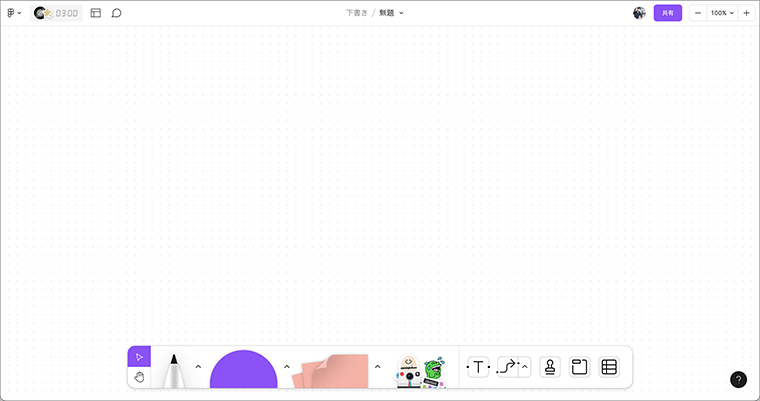
ここからはFigJamの簡単な使い方について、Webブラウザ版でご紹介していきます。
デスクトップアプリも操作はほとんど変わりません。
FigJamの使い方
準備ができたところで、FigJamの基本的な操作について見ていきます。
デジタルホワイトボードの画面下に、様々なツールが並んでいます。
まずは基本的な描画として、ペンツールを選択すると、色の選択や線の太さが設定できます。ペンの種類として蛍光ペンもあります。他、模様付きのテープも。
線の太さの選択の左側には消しゴムツールがあり、キャンバスに描いた1つのオブジェクトを選択して消すことができます。
図形を選択すると、様々な図形や色を選択して描くことができます。
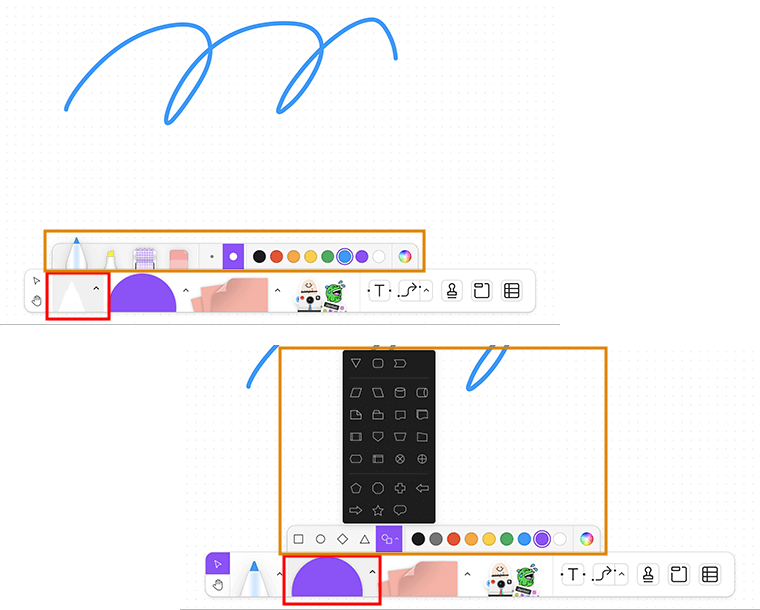
付箋ツールで好きな色の付箋をキャンバスに追加できます。
付箋のサイズもコーナーのハンドルから拡大・縮小ができます。
その他、テンプレートや矢印、スタンプ、セクション、テーブルなどを追加することができます。
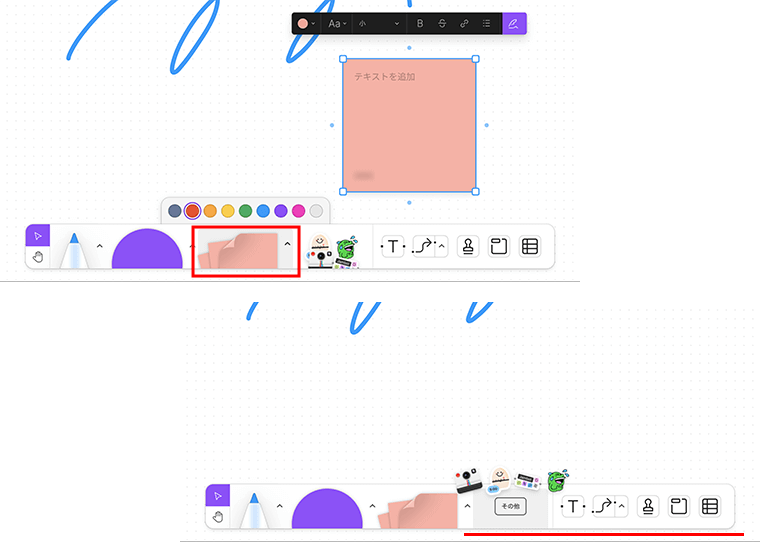
選択ツールでオブジェクトを選択して移動させることができたり、ハンドツールで無限に広がるキャンバスを移動できます。
また、マウスのスクロールでキャンバスの拡大・縮小もできます。
他、画面上部中央にて、ファイル名を変更できますので、どこかのタイミングでわかりやすいファイル名にしておくといいでしょう。
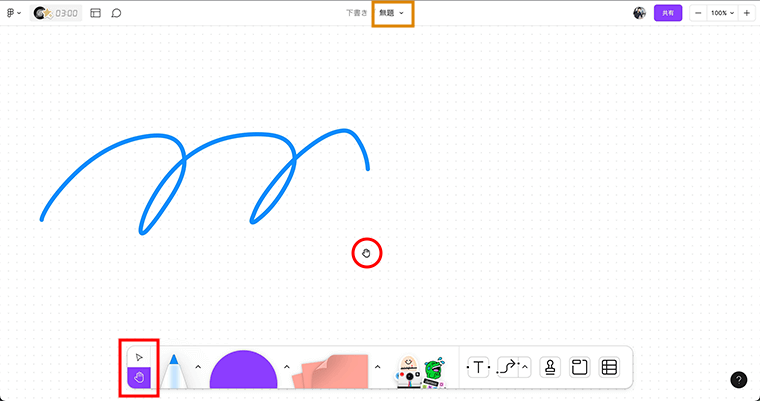
FigJamファイルは自動で保存されます。
ホーム画面に戻るには、画面左上のアイコンから「ファイルに戻る」を選択して戻ります。
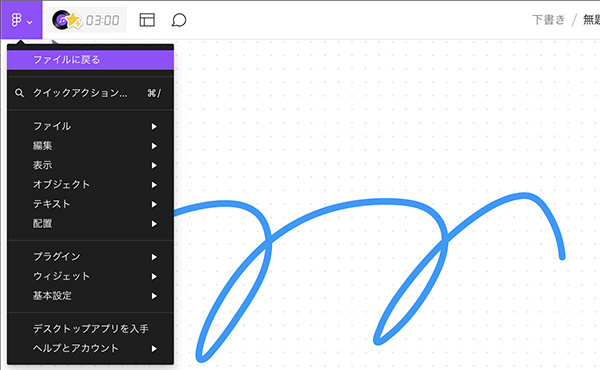
共有・チームプロジェクト
FigJamを複数人で共有して利用する場合は、共有設定からユーザーを招待します。
下書きとしてFigJamファイルを作成しても、他のユーザーとファイルを共有することができます。
画面右上の「共有」ボタンから共有設定を表示して、共有したいユーザーのメールアドレスを入力して招待します。
ほか、リンクをコピーして共有しても招待できます。
招待されたユーザーが共有したFigJamにアクセスしたら共有完了です。
共有されたユーザーが表示されます。
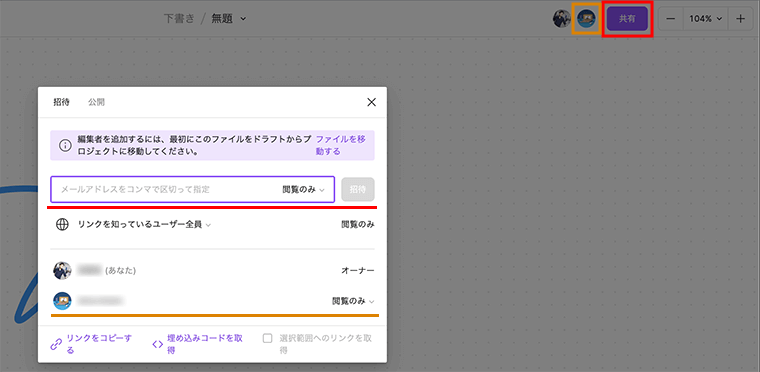
ただし、下書きのファイルは共有はできますが、ファイルのオーナーである自分以外のユーザーは閲覧のみの権限で編集することはできません。
共有したユーザーも編集を可能にするには、チームのプロジェクトとする必要があります。
ファイルの移動はいつでもできます。
ホーム画面から、下書きにある対象のファイルを右クリックして、「ファイルの移動」を選択します。
移動場所として、チームの項目にあるチームプロジェクトを選択して移動します。
(Team Projectはデフォルトで作られているチームです)
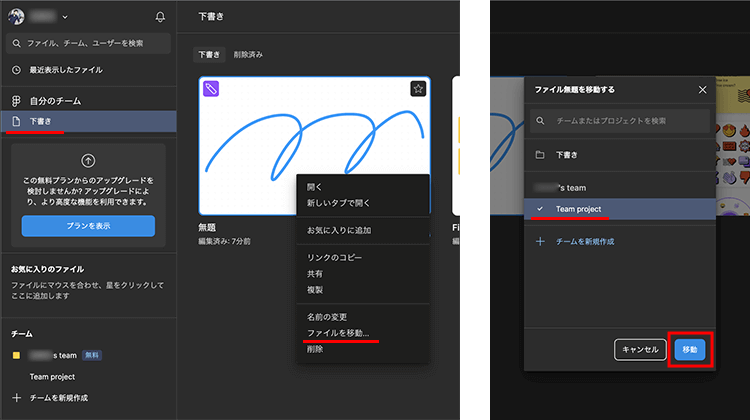
共有設定のメッセージ内にあった「ファイルを移動する」のリンクからも、移動の設定ができます。
ファイルを移動しましたら、チームの項目のプロジェクトからファイルを確認することができます。
初めからチームのプロジェクトとしてFigJamファイルを管理するのであれば、チームの項目のプロジェクトからFigJamボードを作成するといいでしょう。
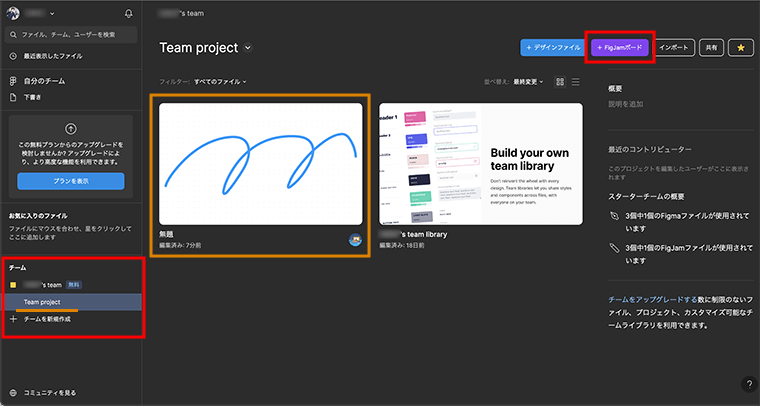
チームのプロジェクトであれば、自由にユーザーの共有権限を選択できます。
閲覧のみ、編集可、またオーナーにすることもできます。
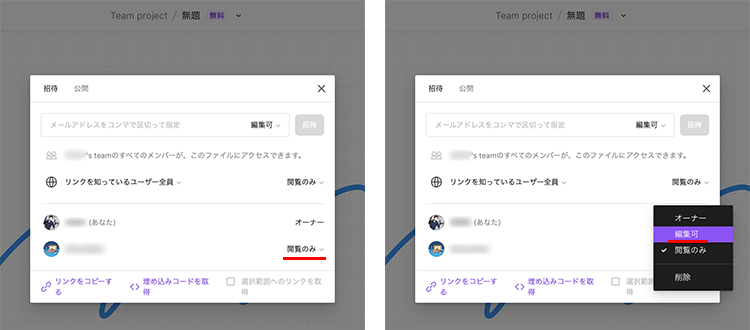
無料プランではプロジェクト数は1つだけとなります。
デフォルトで作成しているチームプロジェクトのみを利用していくことになります。
コメント機能
他のユーザーとファイルを共有して円滑にコミュニケーションをとる際には、コメント機能を活用するといいでしょう。
画面左上のコメントアイコンから利用でき、画面右にコメントのやり取りが表示されます。
コメントを配置したい場所でクリックし、メッセージを入力して決定ボタンまたはEnterキーでコメントを投稿します。
コメントに対しては返信などのやりとりができます。
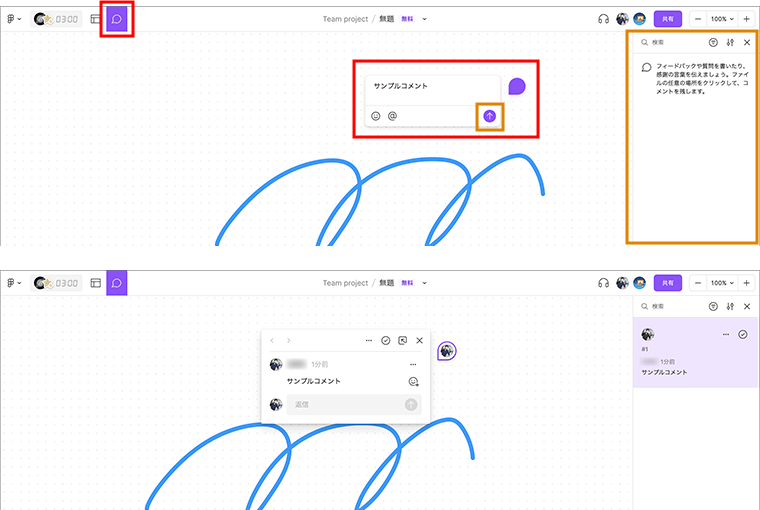
下書きでもチームのプロジェクトでも、権限が「閲覧のみ」のユーザーもコメントすることができます。
コメントに「@+ユーザー名」のメンションを付けると、相手のメールアドレスに通知が届きますので、リアルタイムで作業していなくても見落としを防ぐことができます。
スポットライト機能
リアルタイムで同時に作業をしている際に、自分が表示している部分を相手に表示させたい場合は、スポットライト機能が便利です。
画面右上の自分のユーザーアイコンから、「自分にスポットライトを当てる」を選択します。
スポットライト機能を有効にすると、相手の画面にはキャンバス上の自分の画面と同じ部分が表示されます。
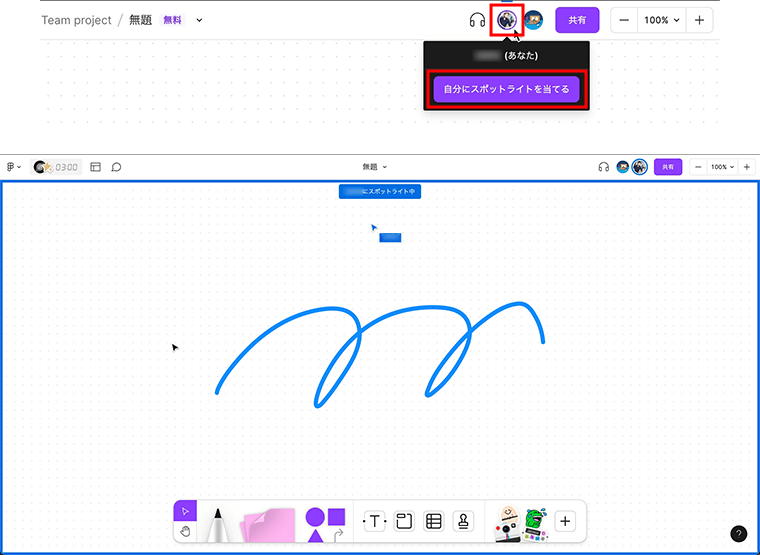
ミーティングやWeb会議などで同時にファイルを開いている時には、コミュニケーションが取りやすくなるでしょう。
デスクトップアプリの利用
ここまではWebブラウザでFigJamを利用していましたが、デスクトップアプリで手軽に使うこともできます。
Figma公式サイトにて、製品のメニューのFigmaの項目から「ダウンロード」を選択します。
ダウンロードページにて、デスクトップアプリの項目から、お使いのPCにあったデスクトップアプリをダウンロードします。
macOS用とWindows用とあります。
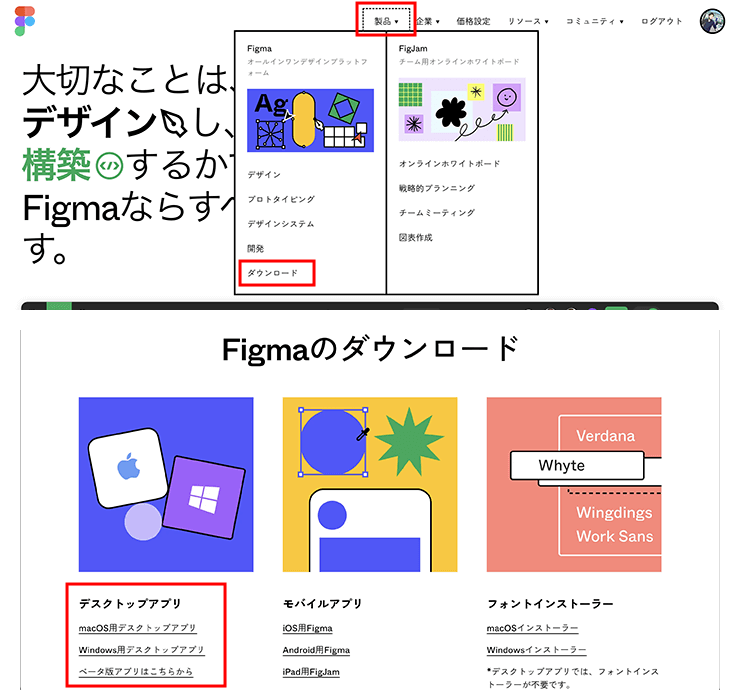
デクストップアプリをダウンロードしてPCにインストールができましたら、Webブラウザで利用していたアカウントでログインして確認してみましょう。
デスクトップアプリでも使い方は、Webブラウザ版とほとんど同じです。
頻繁に利用される場合は、macOSであればDockに、Windowsであればタスクバーに配置しておくといいでしょう。
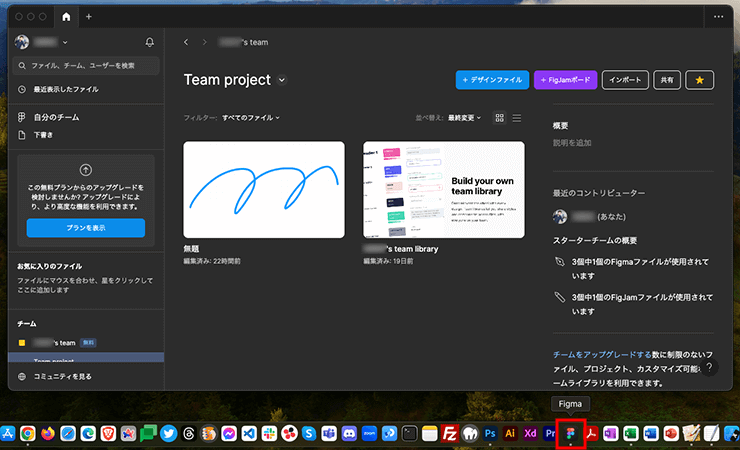
デスクトップアプリでは、FigJamファイルなどをタブで開きますので、ホーム画面とファイルの切り替えがしやすく、快適に作業ができるでしょう。
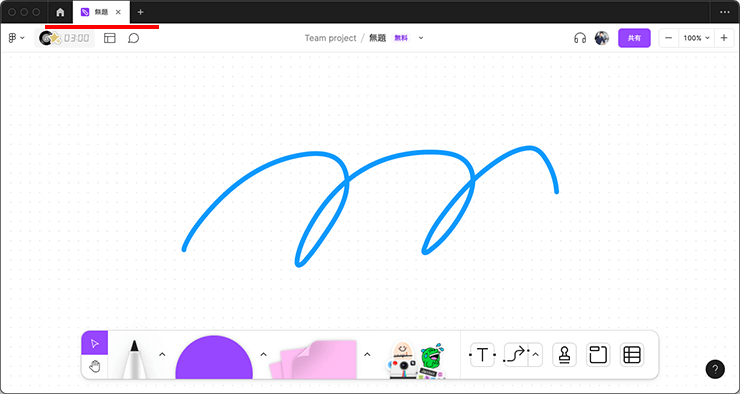
まとめ
デジタルホワイトボードは、対面でのコミュニケーションだけでなく、オンラインでの情報共有もできるので、企業から教育機関と様々な場面で活用することができます。
また、iPad用にもFigJamアプリが提供されています。
Apple Pencilやタッチペンを使えば、快適な操作が行えます。
FigJamは無料でも利用することができますので、ぜひ使ってみてください。