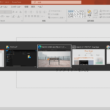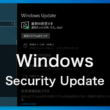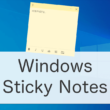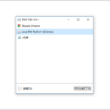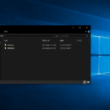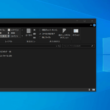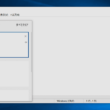Windows PCで作業効率を上げる。外部モニターを使ったデュアルディスプレイの設定方法
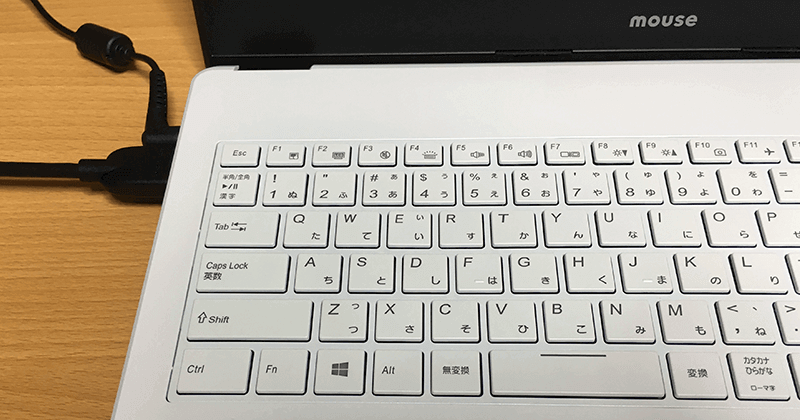
Laptop(ノートパソコン)での仕事は外部モニターを使って2画面で作業すると広いスペースで複数の作業ができるので作業効率よくなります。
MicrosoftのOfficeのアプリケーションでの作業やメールのやりとり、クリエイターでしたら画像編集やエディタでのプログラミングやマークアップのコードを書いたりと複数のアプリケーションを開いていろいろ作業を行うことができます。
会社のオフィスにも自分のデスクに外部モニターを用意しておけば、外出時はノートパソコンで作業し、オフィスに帰ってきてからはデュアルディスプレイで作業スペースを広くして業務を行うことができますね。
もちろん自宅でも仕事をすることがある人は自宅に外部モニターを一台用意しておくのも良いですね。昨今、リモートワークで仕事をする方が増えていますし。
ここではWindows PCで作業効率を上げるために外部モニターを使ってデュアルディスプレイでのパソコン作業の方法をご紹介します。
Windows PCのデュアルディスプレイ設定
まずは外部モニターのご紹介。
私が使っている外部モニターはLG製品のモニターです。
LG製品はMacと相性が良いのですがWindowsも問題ないです。
私がWindowsとMacの2台持ちで、仕事によって使い分けることがあるのでLG製品のモニターを購入しました。
Laptop(ノートパソコン)はご自身のお好みのパソコンで大丈夫です。
私が持っているWindows PCはマウスコンピュータになります。
ゲーミングPCと言われるものですね。私はゲームはやらずに仕事で使っていますが。

15インチですがドライブ無しなので薄くて軽いです。
15インチにしては持ち運びやすいです。
そして、Windows PCと外部モニターを繋げるのが、1本のHDMIケーブルです。
これで準備は整いました。
接続はいたってシンプルで、Windows PCを外部モニターのお互いのHDMIに接続して繋げるだけです。
HDMIケーブルの片側を外部モニターに接続します。
モニターの裏側はこんな感じです。

ご紹介したLG製品のモニターはHDMIが2ポートあります。
どちらでもいいですが「HDMI IN 1」に差し込みましょう。HDMI IN 2に差し込む場合は後でモニター側で表示切り替えをする必要があります。
そしてもう片方のHDMI端子をWindows PCに接続します。
古いPCでなければ大体HDMIポートがあります。

接続したら完了です。
これでPCの画面と外部モニターとの2画面でいろいろと作業ができます。
しかし、使い方では設定を変更する必要があります。
2画面の表示をミラーリングなのか、それとも2つ別の画面なのかを設定しなければいけません。
Windowsのディスプレイ設定
Windows PCと外部モニターを接続すると、おそらくデフォルトでミラーリング(同じ画面を表示)になっているかと思います。
ここで2つの画面を別の表示にさせる設定を行います。
まずは「設定」から「システム」を選択します。
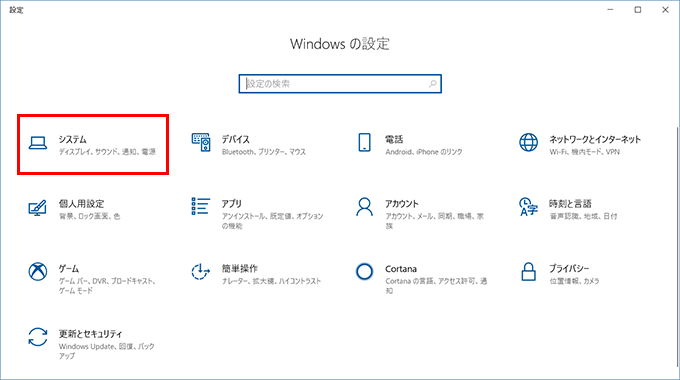
左メニューの「ディスプレイ」から「複数のディスプレイ」の項目の設定を変更します。
デフォルトでは「表示画面を複製する」になっていると思いますので、「表示画面を拡張する」に変更してください。
これで2画面を別の表示にすることができます。
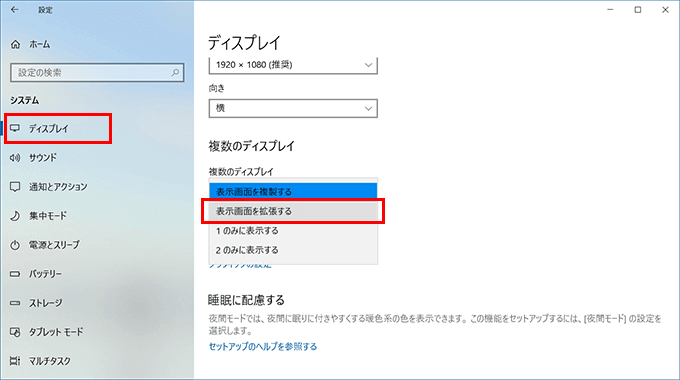
Windows 10ですと「ディスプレイの設定を維持しますか?」と表示されるかと思います。
もちろん変更しますので、「変更を維持」を選択してください。
ディスプレイの移動は、設定のディスプレイの「1」、「2」の配置を上に置くか右や左に置くかで画面の移動を設定します。
他にも、「2」の外部モニターをメインに設定することも可能です。
今回はWindows 10で説明していますが、Windowsのディスプレイ設定はWindows8、7もさほど変わりません。設定から「システム > ディスプレイ」と進む流れです。
これでWindows PCのモニターとは別の表示を外部モニターに出力することができます。
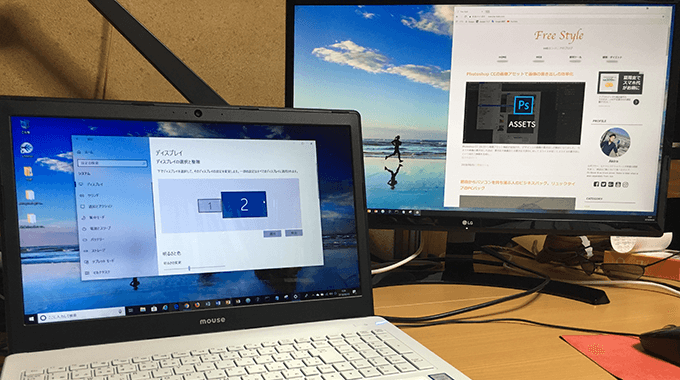
マルチタスクであったりいろいろと作業スペースを取りたいという方は、外部モニターとPCと接続するHDMIケーブルを準備すれば、気軽に2画面で作業をすることができます。
また最近では、持ち運びの便利なモバイルモニターも登場しています。
オフィスや自宅でも手軽に移動できますし、外出時の活用にも便利です。
こちらもHDMI端子で接続して、ケーブル1つで利用することができます。
Macユーザーの方はこちらでご紹介しています。
作業スペースを広くして少しでも効率よく快適に作業ができるデスクにしてみてください。
また、テレワーク・在宅勤務で長時間のデスクワークが続く場合は、座りっぱなしや運動不足が原因で健康を害してしまいます。
デスクワークで役立つ健康グッズも用意しておくと良いでしょう。