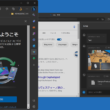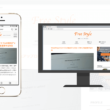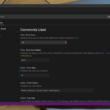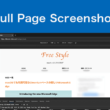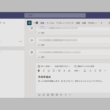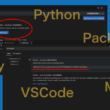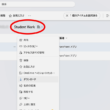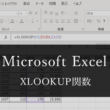PowerPointファイルにパスワードを設定する方法
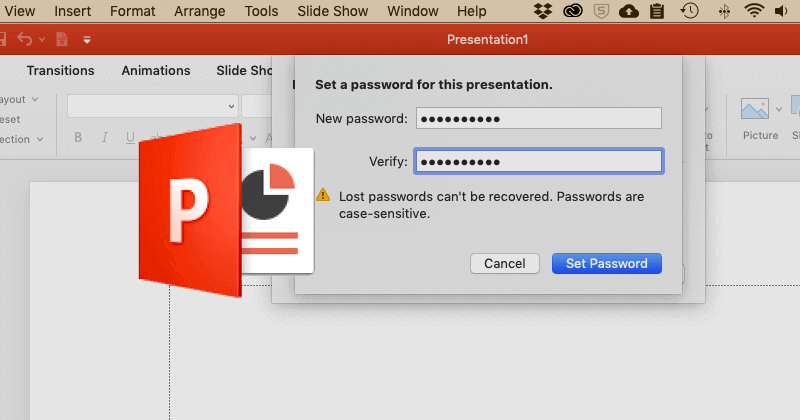
プレゼン資料などを作成する時によく使われるMicrosoftのPowerPointですが、大事な情報を載せている場合では第三者に観覧されないようにファイルを守らなければいけません。
ExcelやWordでもそうですが、大事な情報が載っている資料の場合はしっかりとパスワードをかけて保護する必要があります。
ここではPowerPointのファイルにパスワードを設定する方法をご紹介します。
MacとWindowsでは若干違いがありますので、両方の説明をしていきます。
Macの場合
パスワードをかけるファイルを開いた状態で画面上部のメニューの「ファイル」から「パスワード」を選択します。
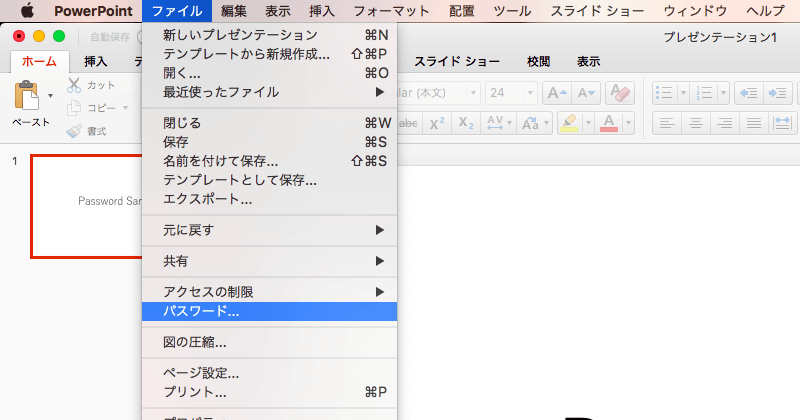
パスワードの設定では開くためのパスワードと変更するためのパスワードと2種類あります。
開くためのパスワードはそのままで開く時に聞かれるパスワードです。変更するためのパスワードを設定しますとPowerPointのファイルを開いてもこちらのパスワードを通らないとファイルを編集して保存することができなくなります。
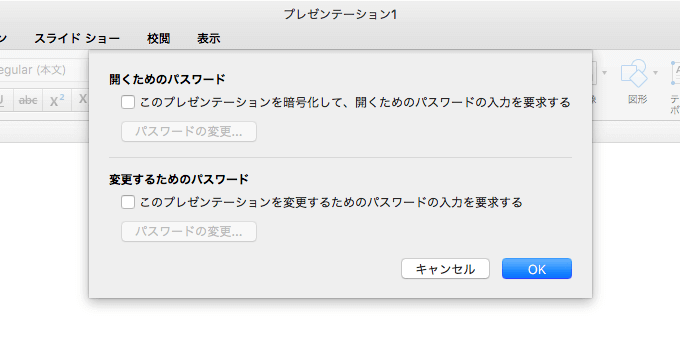
パスワードの設定は各項目のパスワード設定にチェックを入れて新しいパスワードを入力し、確認としてもう1度入力します。最後に「パスワードの設定」ボタンをクリックして設定完了です。
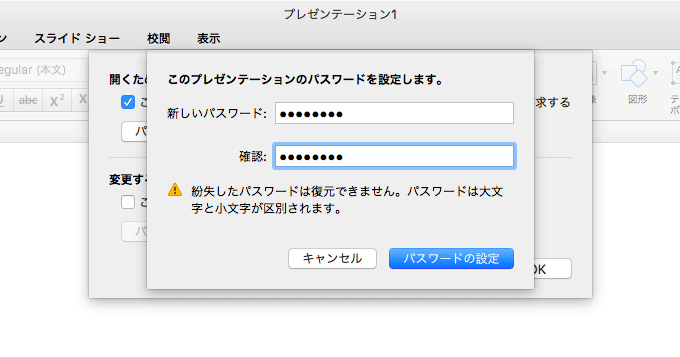
必要な場合は変更するためのパスワードも設定しておきましょう。
パスワードをかけたファイルを開こうとするとパスワードを聞かれますので、パスワードを入力して「開く」をクリックします。変更するためのパスワードも設定されていれば、そのあとに同じようにパスワードを聞かれますので入力してから「変更」をクリックしてファイルを開きます。
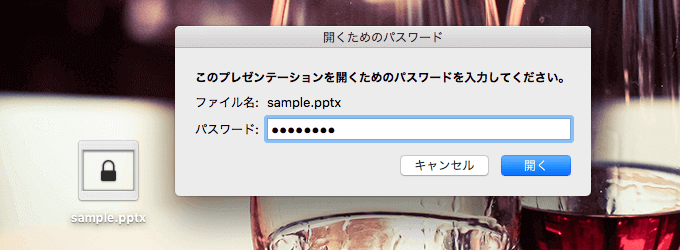
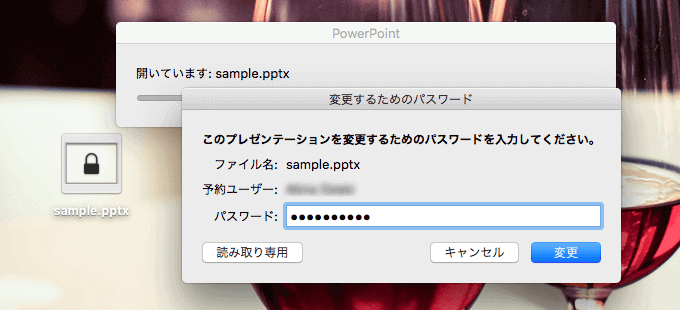
Windowsの場合
WindowsはMacと少し画面が違います。
パスワードをかけるファイルを開いた状態でPowerPointの上部メニューのタブから「ファイル」を選択します。
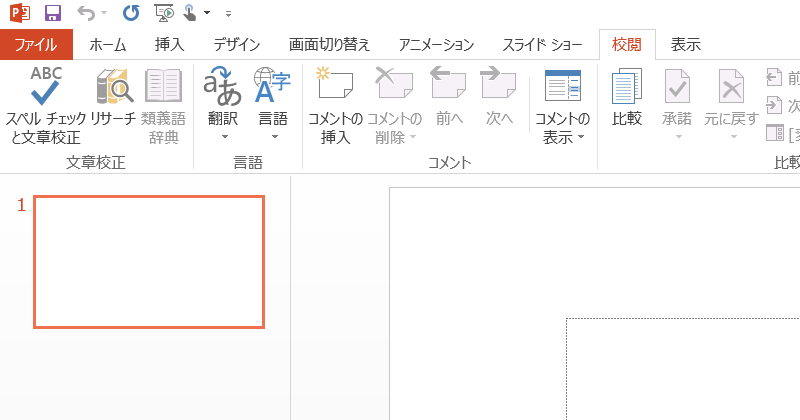
左メニューから「名前を付けて保存」からコンピューター内にほぞんしますので「コンピューター」を選択。
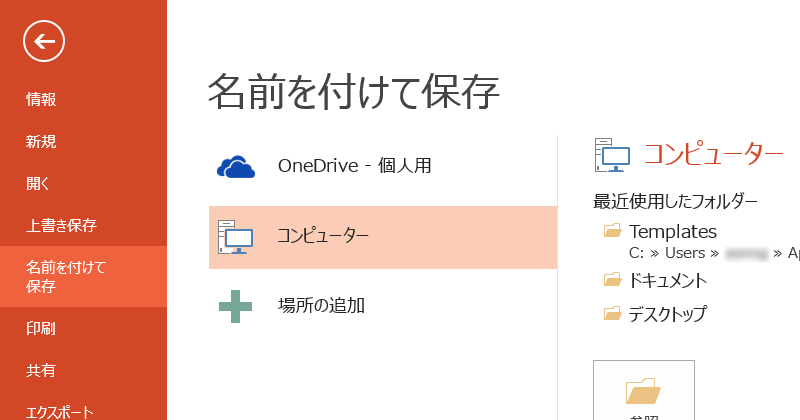
保存先からファイル名、ファイルの種類などが設定されていることを確認し、そのまま保存ではなくダイヤログの右下の「ツール」から「全般オプション」を選択します。
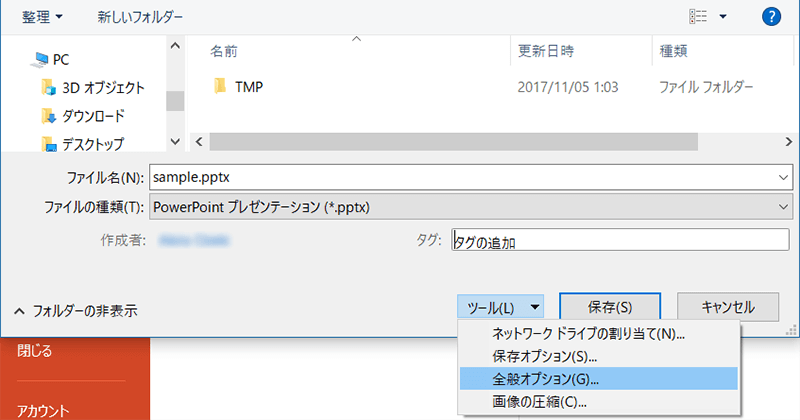
全般オプションでパスワードの設定ができます。
「暗号化ファイルの設定」の項目では読み取りパスワードを設定します。これはファイルを開くためのパスワードです。
「共有ファイルの設定」の項目では書き込みパスワードを設定できます。こちらを設定するとファイルを編集して保存するのを制御できます。パスワードを通らないと編集して保存することができなくなります。
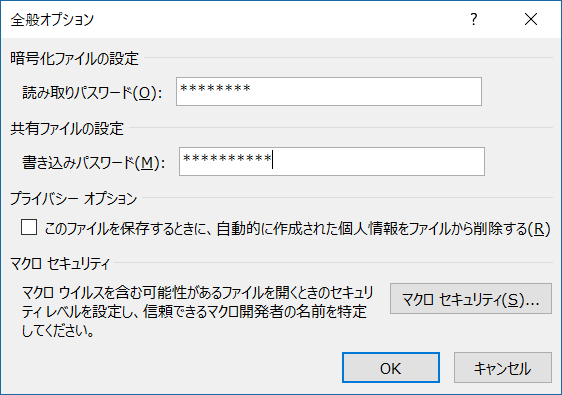
最後に下の「OK」ボタンをクリックしてパスワードの設定が完了です。
あとはMacの場合の説明と同じでパスワードを設定したファイルを開こうとするとパスワードを聞かれるようになります。
まとめ
PowerPointではいろんな発表のためのプレゼン資料を作成することがあると思いますが、その資料の中にまだ公開できない情報や重要な情報などを載せる場合もありますので、パスワードをかけてしっかり守るようにしておきましょう。
他にもExcelやWordのパスワードの設定方法もご説明しています。
↓ ↓ ↓
Excelファイルにパスワードを設定する方法
Wordファイルにパスワードを設定する方法