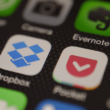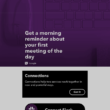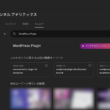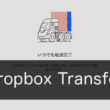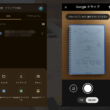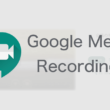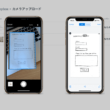オンラインのビデオ会議で利用できるZoomのホワイトボード機能の使い方

Zoomでは、ビデオ会議でよく利用される画面共有機能と共に、ホワイトボード機能も搭載されています。
さすがビデオ会議というだけあって、打ち合わせなどを効率的に行える仕様になっているわけですね。
Web会議やオンラインセミナー、また教育機関でしたらオンライン授業など、様々な用途で利用することができます。
在宅勤務やテレワーク、リモートワークをする場合に、画面上での会話だけでなくより情報を伝えやすくコミュニケーションが取れるので、使いこなせば作業効率がグンと上がります。
便利なホワイトボード機能、さっそく利用方法を見ていきましょう。
Zoomのホワイトボード機能
ビデオ会議内で、画面下のオプションから「画面を共有」を選択します。
共有するウィンドウまたはアプリケーションの選択で、ベーシックのタブから「ホワイトボード」を選択して「共有」ボタンをクリックします。
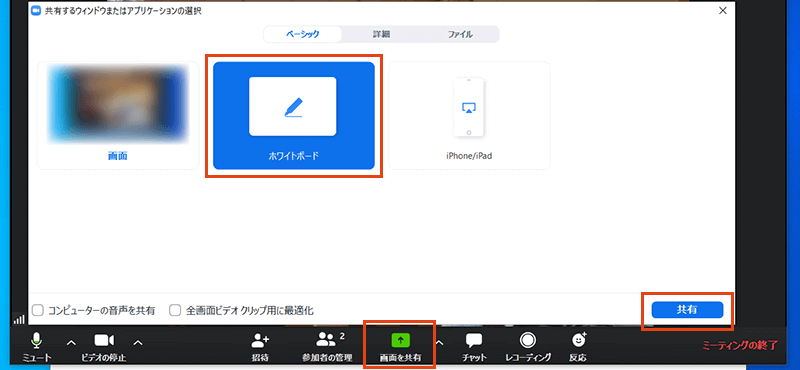
ホワイトボードが立ち上がれば、画面共有されて相手にホワイトボードが表示されます。
上部のツールバーには、いろんな機能が用意されています。
「線を描く」からいくつかある種類の中から利用する線を選択して、自由にホワイトボードに書き込むことができます。
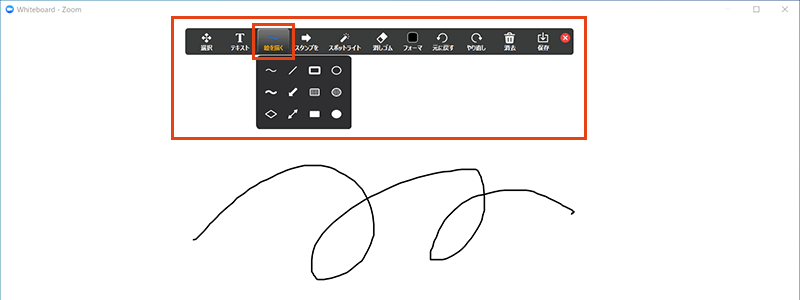
他にも、「テキスト」を選択してテキスト入力もできますし、「フォーマット」では色や線の幅、フォントの書式やサイズを調整できます。
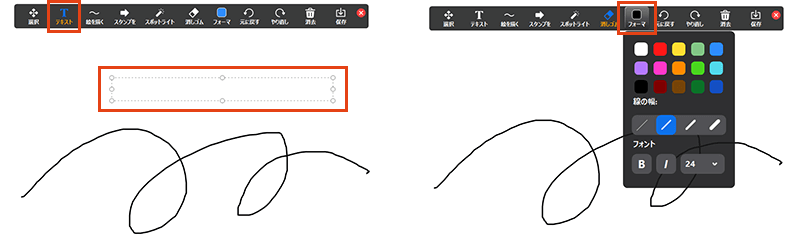
「スポットライト」では、説明などを進める中でのレーザーポインター的な役割をしてくれます。
描いたものを削除する場合は、「消しゴム」で1つ1つのオブジェクトを選択して削除、または「削除」ツールからいくつかの方法で削除できます。
マイドローイングを削除とありますが、ホワイトボード機能は参加者も一緒に利用できるので、自分の描いたものだけを削除するといったことも可能です。
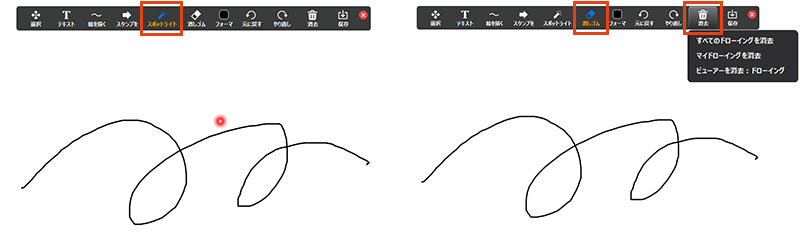
「選択」では、描いたオブジェクトを選択して移動や拡大・縮小などができます。
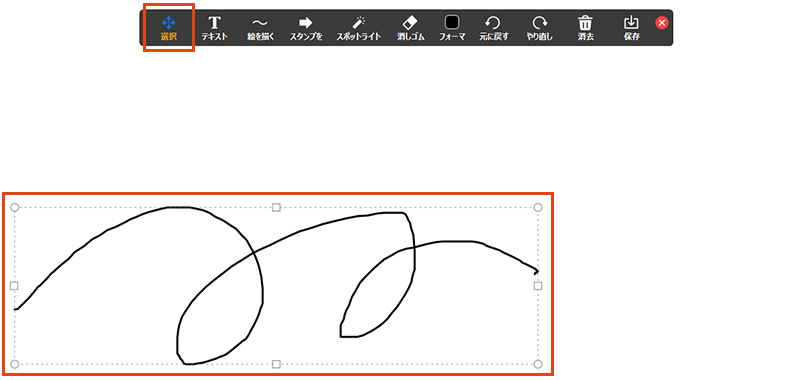
「スタンプを」からは、用意されたスタンプを使うことができます。
ちなみに、デジタルですがドラッグ&ドロップで画像を入れることはできないようです。
ホワイトボードに描いたものは、画像として保存することができます。
「保存」ツールを選択すると保存されます。

画像の保存先は、コンピュータのドキュメントの中のZoomというフォルダの中に、ビデオ会議毎で作成されるフォルダになります。
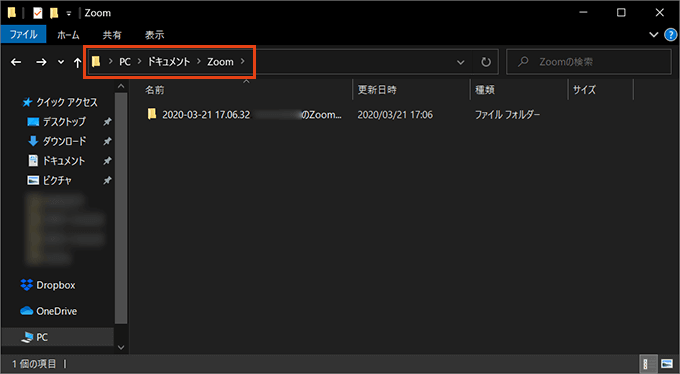
また、ホワイトボードは複数利用できます。
画面右下のアイコンを選択して追加します。
最大20枚のホワイトボードが利用可能です。
追加したら、矢印で画面を切り替えることができます。
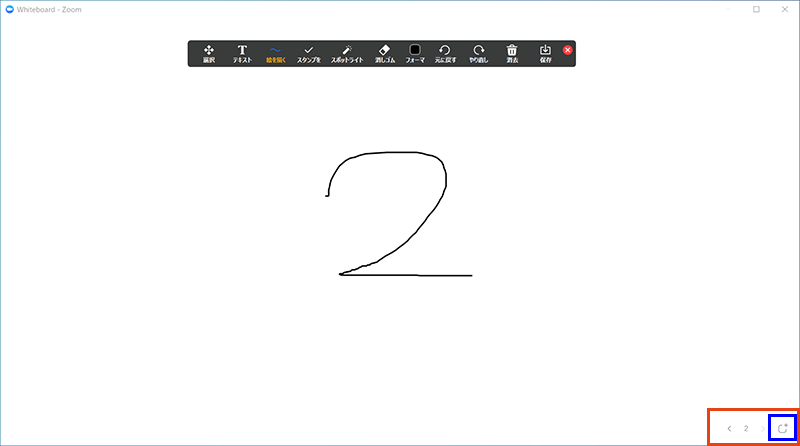
ホワイトボードの複数利用は素晴らしいですね。
描くスペースがなくなるたびに消して、新しい内容を描くなんて手間もかからないですし。
ホワイトボードのツールバーはバツボタンから消すことができますが、また利用する場合は、パソコンの画面上部にマウスポインターを移動するとZoomのオプションが表示されるので、ここから「ホワイトボード」を選択することでまたツールバーが表示されます。
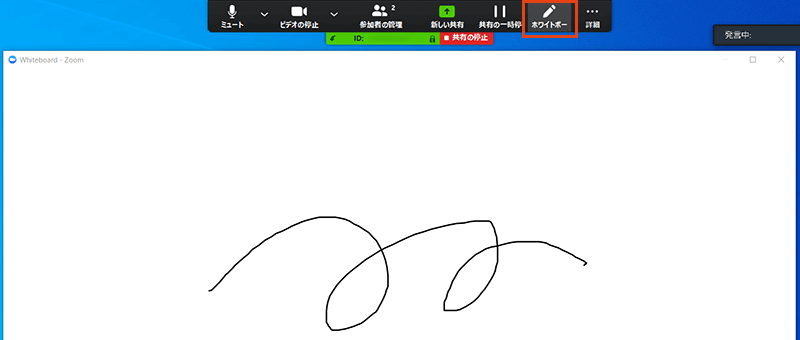
Zoomのホワイトボード機能は、最低限必要なツールは揃っていてとても使い勝手がいいです。
会話しながらホワイトボードで説明してコミュニケーションを取ってと。
マウス操作でホワイトボードを書いていくのはすこし大変だと思うので、ペンタブレットを用意しておくといいでしょう。

Web会議やオンラインセミナー、オンライン授業等、いろんな場面でビデオ通話と共に、ぜひ利用してみてください。