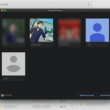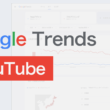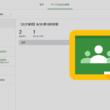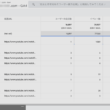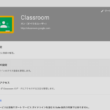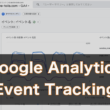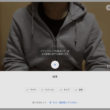Google Workspaceのメーリングリストの作成とメールの転送設定
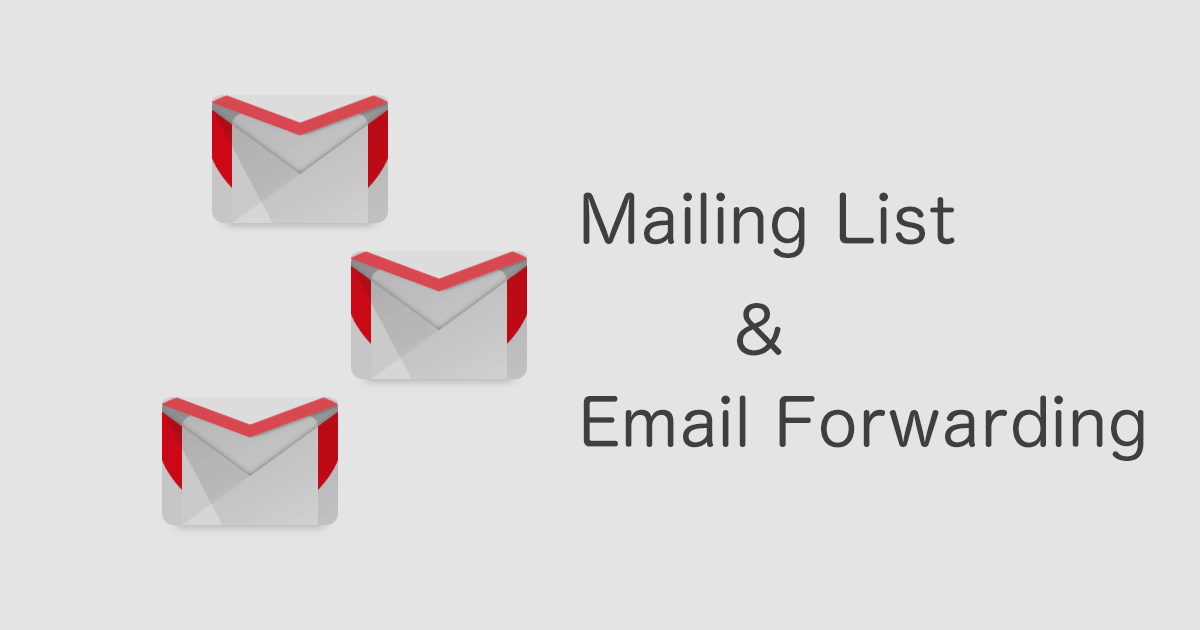
企業や組織でメールを管理する中で、複数のユーザーに同時にメールを配信する際には、メーリングリストを作成していくと思います。
Google Workspace(旧称 G Suite)では、メーリングリストをグループとして管理していきます。
その他、メールを管理していくうえで、受信したメールを別のアドレスに転送するといった転送設定もよく使う機能でしょう。
たくさんあるの設定で、どこでどのような設定をすればいいのかわからない方のために、ここでは、 Google Workspaceのメーリングリストの作成とメールの転送設定の方法をご紹介します。
また、Google Workspaceでつまずきやすい、外部メールの受信が絡んだメーリングリストへの転送設定についても一緒に説明していきます。
メーリングリストの作成
Google Workspaceアカウントで管理コンソールにログインして、左メニューの「ディレクトリ」から「グループ」と進みます。
グループの一覧ページの上部メニューから、「グループを作成」を選択します。
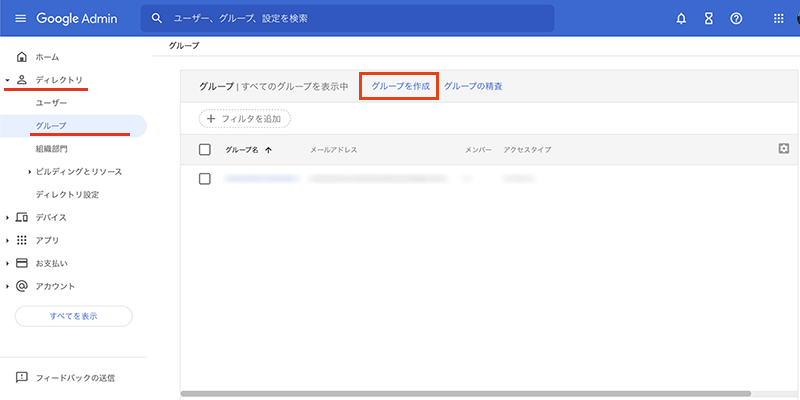
グループの設定に入ります。
グループの詳細の項目で、名前にわかりやすいグループ名を入力します。
グループのメールアドレスに、ここもわかりやすいメールアドレスを作成してもらえばいいです。
管理しているドメインが複数ある場合は、ドメイン右の矢印から別の管理しているドメインを選択することもできます。。
名前とメールアドレスは必須項目となっていて、説明とグループのオーナーについては後からでも設定することができます。
入力できましたら次へ進みます。
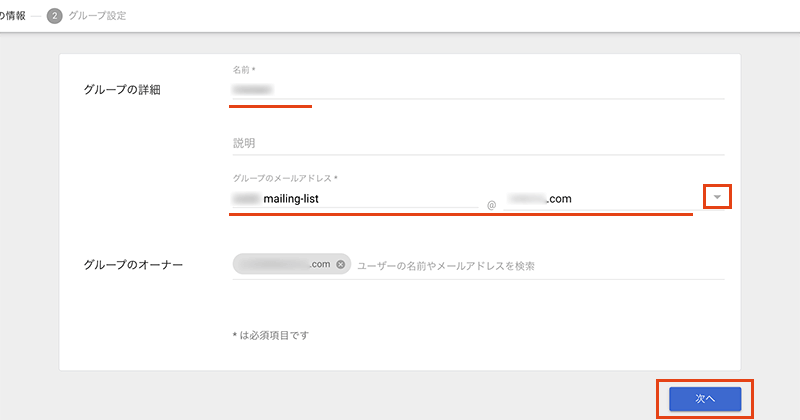
アクセスタイプでは、管理できる範囲を設定していきます。
だいたいはデフォルトのままで良いかと思います。
また、組織外のメンバーをメーリングリストに追加したい場合には、「組織外のメンバーの許可」をオンにしてください。
設定ができましたら「グループを作成」を選択します。
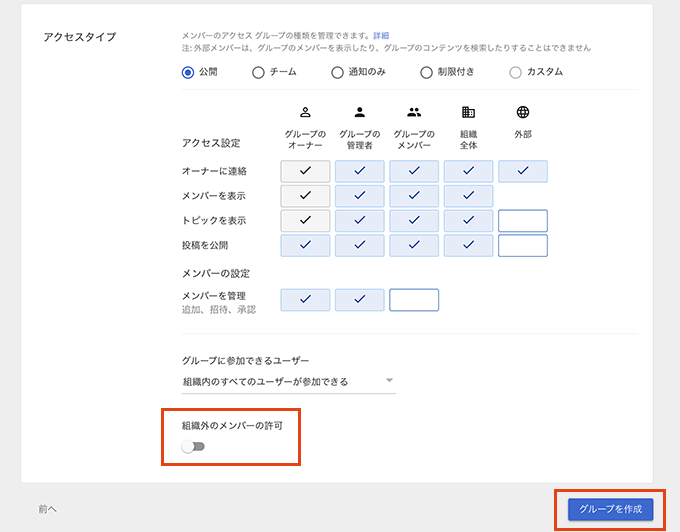
これでメーリングリスト(グループ)が作成できました。
後でもできますが、作成してすぐにメンバーの追加ができます。
最後に「完了」を選択します。
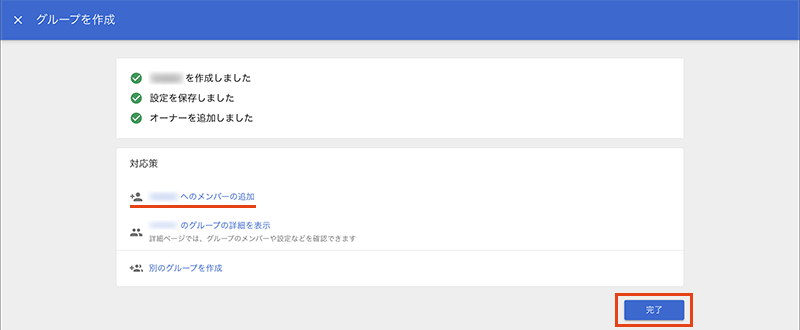
グループの一覧からは、メーリングリストが作成されたことが確認できます。
メーリングリストのメールアドレスが確認できる他、メンバーの追加、管理、設定の変更等が行えます。

ここまでの流れでメーリングリストが作成できました。
これでメーリングリストを使って、通常の業務で複数のユーザーに同時にメールを配信することができます。
もう1つ、
メールを管理していく中でよくある転送設定についてもご紹介します。
メールの転送設定
ここでは、転送設定だけでなく、Google Workspaceでつまずきやすいメーリングリストへの転送についても説明していきます。
Google Workspaceではメーリングリストを組織内で利用するようにデフォルトで設定されています。
お問い合わせを受ける時には、「info@example.com」や「support@example.com」のようなメールアドレスを、1ユーザーや1ユーザーのエイリアスとして作成して、広告やWebサイトなどいろんな媒体で利用すると思いますが、デフォルトの設定では、外部のメールを許可しておりません。
もし、お問い合わせのメールをメーリングリストに転送して複数人でメールを受信したい場合には、外部メールも許可するように設定を変更する必要があります。
そこを踏まえてた転送設定をしていきたいと思います。
はじめに転送設定を行います。
「アプリ」> 「Google Workspace」を進み、アプリの一覧からGmailを選択してGmailの設定に進みます。
設定項目から、「デフォルトのルーティング」を選択します。
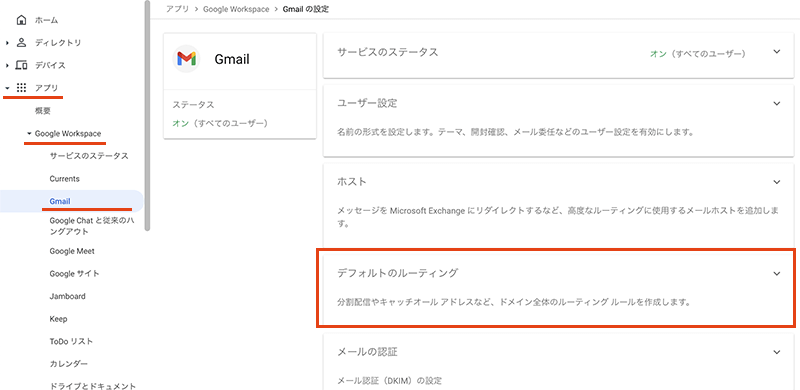
デフォルトのルーティングの設定に入ります。
「設定」を選択します。
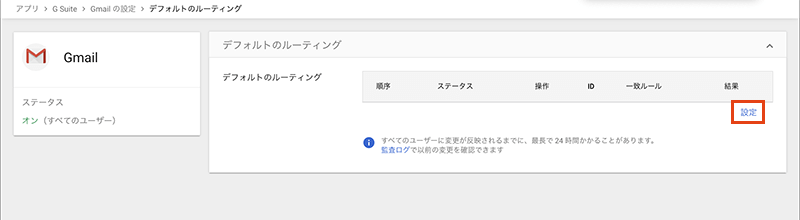
最初の「照合するエンベロープ受信者の指定」の項目で、「1人の受信者」を選んで対象のメールアドレスを入力します。お問い合わせを受けるinfoやsupportのアドレスを設定するなど。
次に、2つ目の「エンベロープ受信者が上の指定と一致する場合に実施する操作」から、「受信者を追加」の項目にチェックを入れ、「追加」を選択して転送先として受信するメールアドレスを追加します。
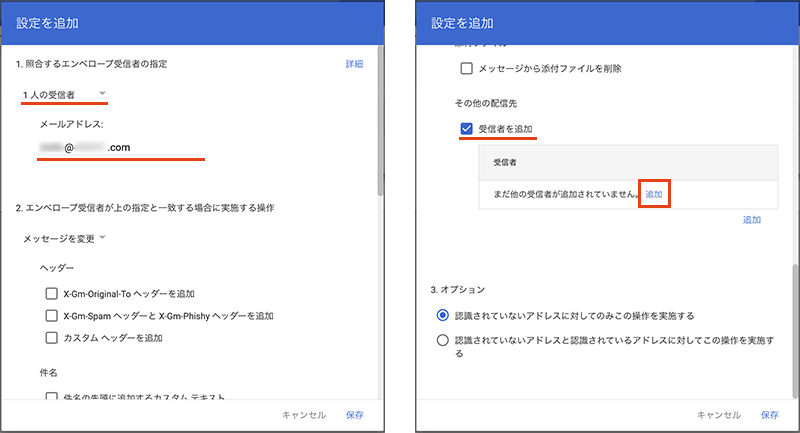
受信やのメールアドレスを入力して保存します。
ここでは、メーリングリストに転送する流れでいきますので、メーリングリストのアドレスを設定します。
1つ画面を戻ると、受信者として設定したメールアドレスが追加されているのが確認できます。
オプションでは、「認識されていないアドレスと認識されているアドレスに対してこの操作を実施する」を選択します。
最後に「保存」を選択します。
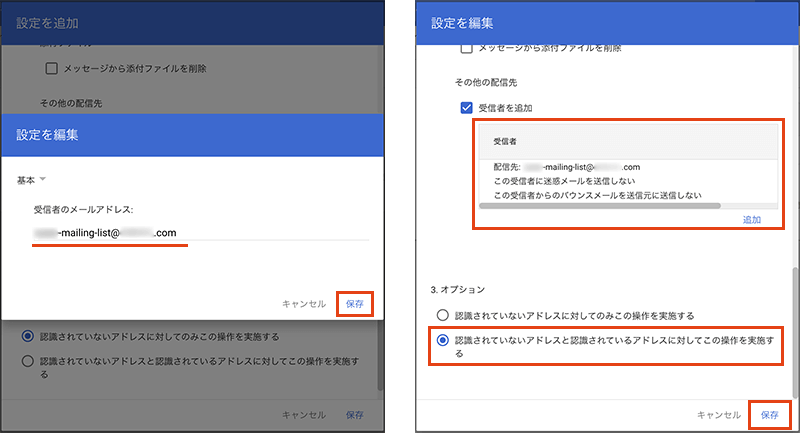
デフォルトのルーティングの設定一覧に戻ると、転送設定がされているのが確認できます。
一覧からは、編集したり無効にしたり削除したりと手軽に行えます。
また「別のルールを追加」から、新たな転送設定を追加できます。
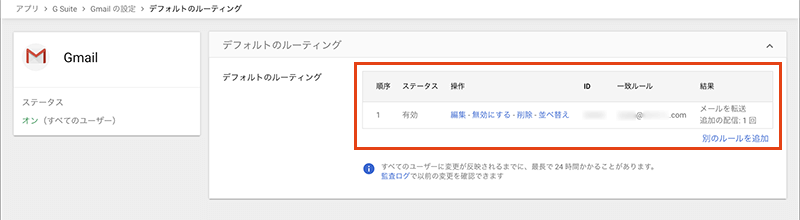
ここまでで転送設定は完了しました。
ここからは、お問い合わせなどのメールアドレスをメーリングリストに設定した時の、外部メールの受信許可を行います。
外部メールの受信許可
Google Workspaceのメーリングリストは、基本的に組織内で利用する設定がデフォルトでされています。
そこで、1つのメーリングリストに対して外部メールの受信を許可する設定に変更します。
メーリングリストの一覧から、対象のメーリングリストを選択します。
設定画面の左メニューの「アクセス設定」に進み、「管理設定と詳細設定」の項目から「詳細設定」を選択して、グループの設定に進みます。
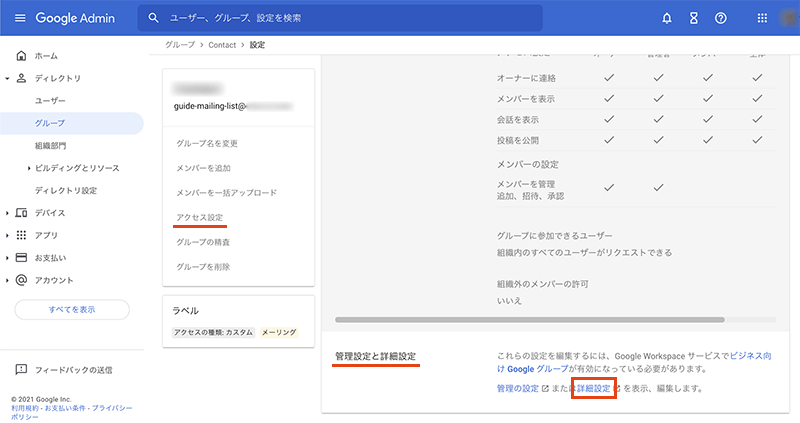
グループの設定の左メニューの「権限」から「基本的な権限」と進み、「投稿」の項目でユーザーのグループ選択を「ウェブ上のすべてのユーザー」にチェックを入れて権限の変更を保存します。
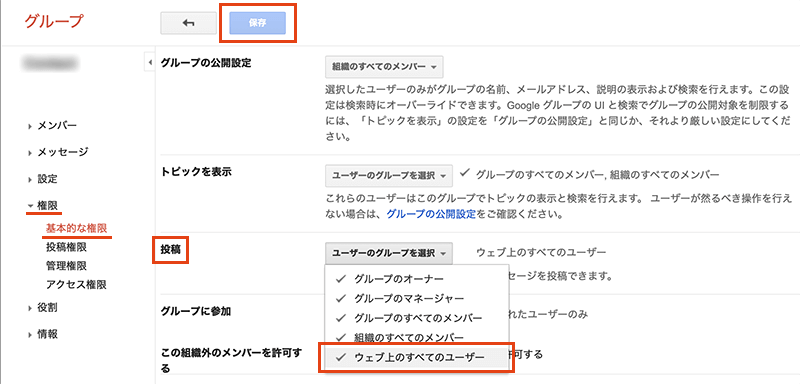
これで、組織内だけの受信となっていたのが、お問い合わせなどから転送されてきた外部メールも受信できるようになりました。
まとめ
Google Workspaceを始めて利用される方は、いろいろ機能が多くて操作を覚えるのが大変かと思います。
組織で便利に利用できるメーリングリストやメールの転送設定は、業務でもよく使いたい機能でしょう。
メーリングリストが絡む転送設定、外部メールを受信される場合では、他のメールサーバとは少し仕様が違っていたりしてつまずくことがよくありますので、ぜひ参考にしていただければと思います。