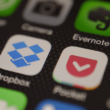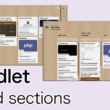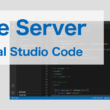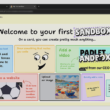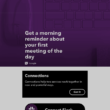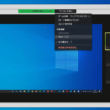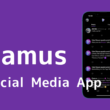教育機関でも便利に活用できるオンライン掲示板アプリ「Padlet」の使い方
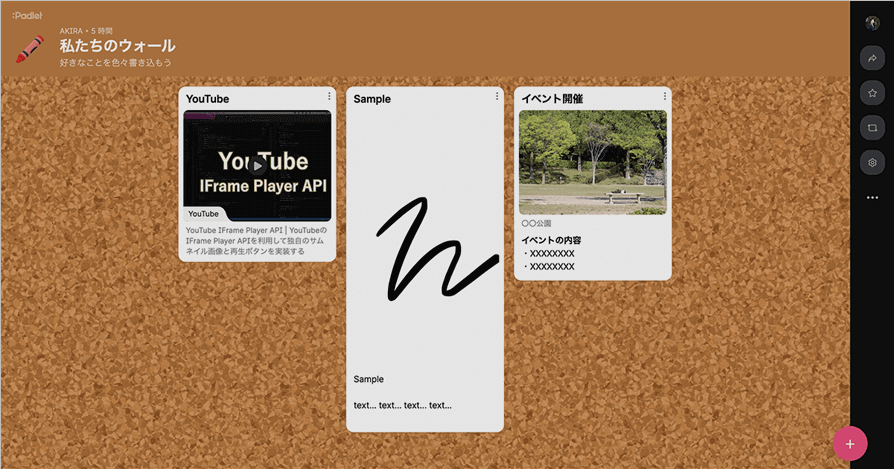
お知らせや連絡などの情報共有には、チャットやメールの他、Microsoft TeamsやGoogle Classroomなどのコミュニケーションツールでのやり取りがありますが、掲示板というイメージで掲載する、また確認するといった共有方法もあるでしょう。
掲示板というと、教育機関では授業やクラスの連絡事項を共有して伝えるのに、結構使えるのではないでしょうか。
また、企業でも部署やチームで使っていくなど、便利な活用方法も考えることができます。
昨今、インターネット上で多くのことをやり取りする中で便利な、オンラインで利用できる「Padlet」という掲示板アプリがあります。
PadletはWebブラウザの他、タブレット端末やスマートフォンのアプリとしても提供さてれいますので、様々なデバイスで利用することができます。
有料版もありますが、基本的には無料でも利用していくことができます。
ここでは、教育機関でも便利に活用できるオンライン掲示板アプリ「Padlet」の使い方についてご紹介します。
アプリがアップデートされると少しだけデザインが変わることがありますが、流れはほとんど同じです。
Padletの使い方
今回のご紹介では、主にPCでの操作で見ていきます。(スマートフォンについても後述します)
Padletは多くの言語に対応しており、もちろん日本語にも対応しております。
以下のURLからアカウントを作成していきます。
Padlet
https://ja.padlet.com/
サイトにアクセスしまして「無料で登録」からアカウント作成に進みます。
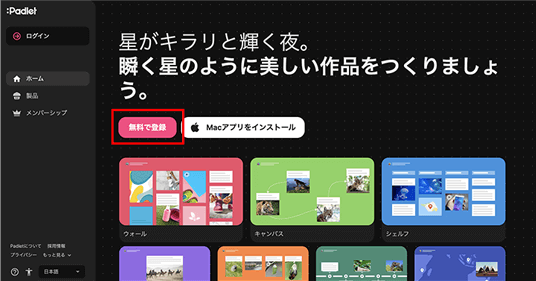
アカウントの作成については、すでに利用しているユーザーから紹介してもらった方が、掲示板を3つまで作成できるところを最初から1つ多い、4つのPadletを作成できるようになります。
以下の紹介リンクより、お得にアカウントが作成できます。
↓ ↓ ↓
アカウント作成(紹介リンク)
紹介からのアカウント作成については後述します。
登録方法は、Apple IDやGoogleアカウント、Microsoftアカウントの他、メールアドレスでの方法があります。
PCのWebブラウザをご利用の多くの方は、Googleアカウントでログインされていると思いますので、「Googleアカウントで登録する」を選択すると、そのままGoogleアカウントを連携しての登録となります。
今回はメールアドレスでの登録でご紹介していきます。
1番下のサインアップの項目にて、メールアドレスを入力して「続行」ボタンを選択します。
メールアドレスの登録では、Padletで利用するパスワードを決めて登録を行います。
設定できましたら「Create account」を選択します。
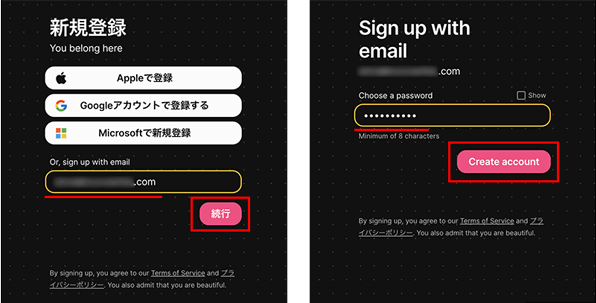
続いてプランの選択です。
GoldやPlatinumといった有料プランもありますが、まず初めはNeonの無料プランを選択しましょう。
無料プランでは掲示板を3つまで作成でき、ファイルのアップロードの上限も20MBとなっています。
お気に召しましたら、後からアップグレードできます。
有料版は、作成できる掲示板の数やファイルのアップロードの上限が増えます。
Neonの「Continue」を選択してプランを決定します。
Welcomeメッセージが表示されますので、「Let’s go」のボタンから利用開始しましょう。
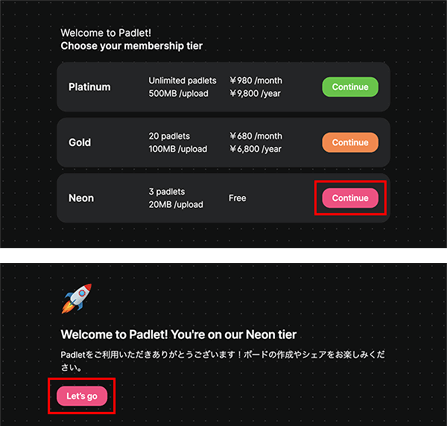
Padletのトップページでは、
左側にメインとなるメニューが並んでいて、右上に検索窓や他のPadletに参加するボタン等があります。
ユーザーの名前やアイコンは、自動で作成されますが後で変更可能です。
では早速、掲示板を作成してみましょう。
画面右上の「Padletを作成」ボタンを選択します。
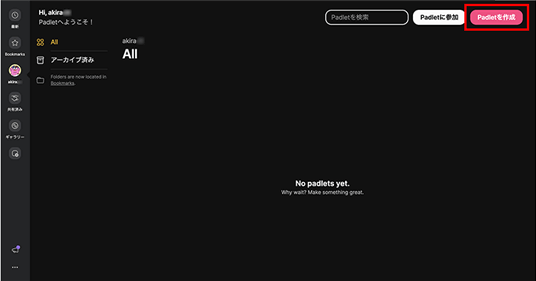
Padletにはいくつかの種類の掲示板が用意されています。
用途に合わせて作成されるといいですが、まずは基本的なデザインの掲示板である「ウォール」を選択して作成していきます。
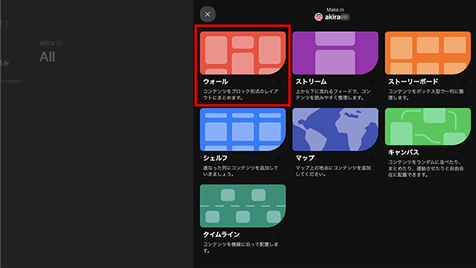
掲示板を作成するにあたり、簡単な設定を行います。
わかりやすい名前や説明を入れておきましょう。
アイコンも変えると良いかもしれません。
ページのURLは、掲示板を共有するためのアドレスになります。
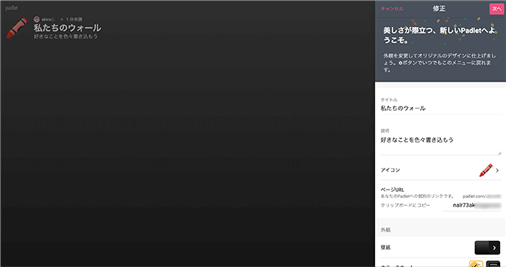
他にも背景であったり、必要であればフォントの種類も変更できます。
ほか、新しい投稿の挿入位置やコメント、リアクションなどの設定なども。
設定ができましたら、画面右上の「次へ」のボタンを選択して準備完了となります。
「投稿を作成」のボタンから掲示板を利用していきましょう。

投稿の作成は、画面右下のプラスボタン「+」から行います。
タイトルや文章の他、タイトル下に並んでいるアイコンからはファイルのアップロード、画像やリンクの挿入、動画や音声なども投稿できます。

テキストは太文字にしたりハイライトさせたり簡単な調整はできますし、箇条書きや段落番号、リンクの挿入、引用などが可能です。ソースコードの挿入もできるみたいです。
また画像のアイコンからは、デバイスから画像を選択して挿入できます。画像のキャプションも載せれます。
投稿内容が準備できましたら、「公開」ボタンを選択して投稿完了となります。
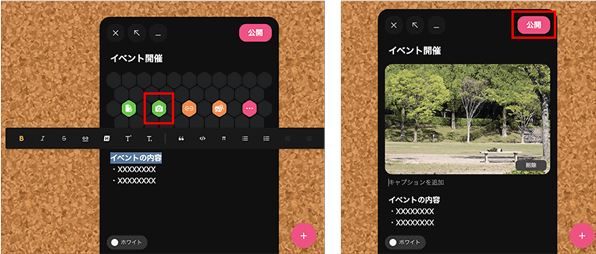
はい。これで掲示板に1つ投稿できました。
この掲示板はまだ自分しか見ることができないので、多くのユーザーで利用していくには共有する必要があります。
画面右上のメニューの「共有」を選択します。
(画面右上のメニューはデザインの変更で画面右に配置されることもあります)

共有の設定にて、
「メンバーを招待」の項目から「メンバーを追加」を選択して共有します。
他にもリンクをコピーして共有したり、ORコードやSNS等でも。
ブログまたはウェブサイトに埋め込むこともできるみたいです。
他、画像やPDFとして共有する方法も。
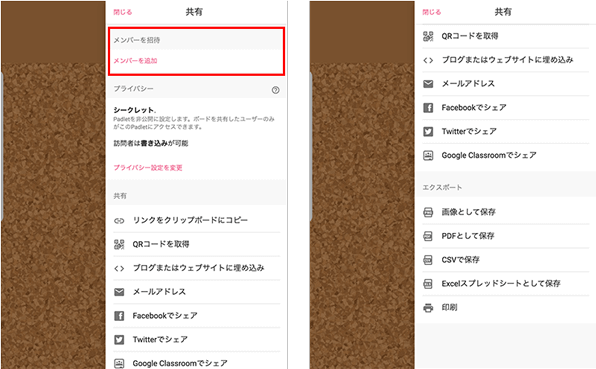
メンバーの追加からは、メールアドレスを入力して有効のメールアドレスのユーザーを検索します。
また、共有するユーザーに対して「閲覧可能」「書き込み可能」「編集可能」「管理可能」などの権限も設定できます。
設定できましたら「保存」ボタンを選択して掲示板を共有します。
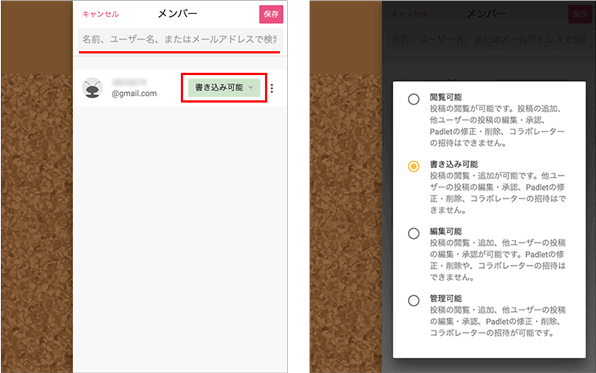
Padlet掲示板全体としてのアクセス制限は、プライバシーの項目の「プライバシー設定を変更」から制限をかけます。
デフォルトではURLなどを共有したユーザーがアクセスできる「シークレット」の設定になっているかと思いますが、誰でもアクセスしていいのであれば「公開」に設定します。また「パスワード」の設定でパスワード保護ができたりします。
招待されたメンバーしかアクセスできないようにするには、「非公開」の設定とします。
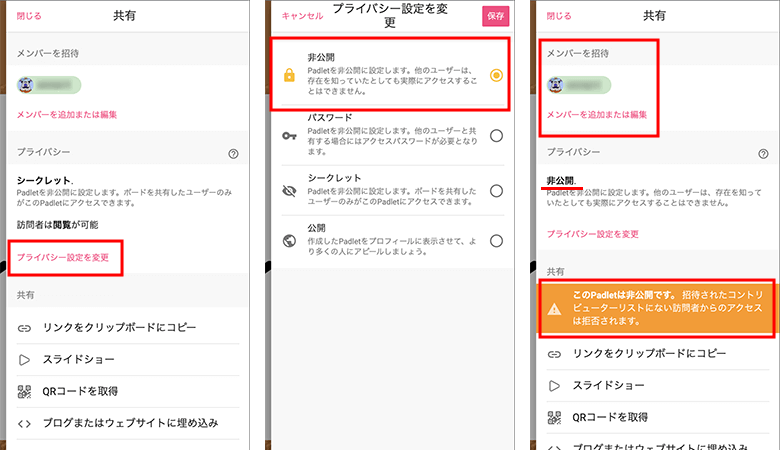
また掲示板については、画面右上のオプションアイコンから、修正やフォーマットの変更、削除ができたり、ユーザーのアイコンからはプロフィールの編集や細かな設定が可能です。
デザインが変更されると、画面右にメニューが並んだりしますが、位置が変わっただけでできることはほとんど同じです。
複数の投稿が並んでいくことになりますが、ドラッグ&ドロップで投稿の位置を変更することもできます。
画面右上の「Padlet」のテキストリンクからはトップページに戻ることができます。
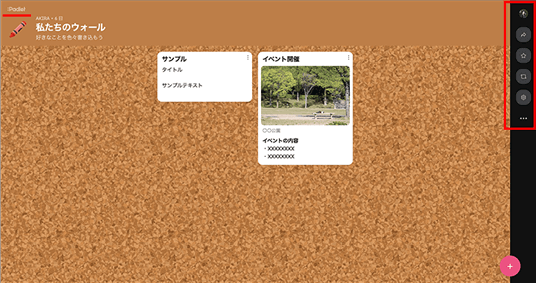
デフォルトのアイコンや名前だと誰なのかわからなくなるので、プロフィールを変更すると良いでしょう。
トップページの画面右下のオプションアイコンから「設定」を選択します。
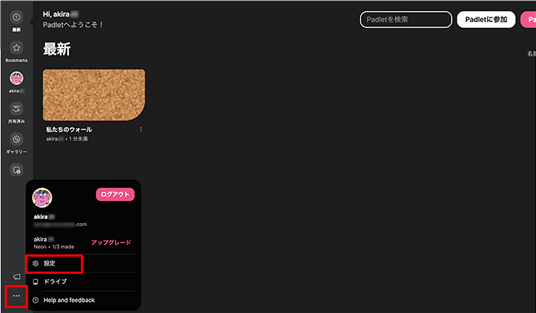
基本情報の項目から、アバターを選択してプロフィール写真をアップロードして変更しましょう。
名前もわかりやすい名前に変更してください。
ユーザー名はプロフィールのリンクや他の関連するリンクに影響する場合があるので、変更しなくていいかなと思います。
プロフィール情報を変更しましたら「更新」ボタンを選択します。
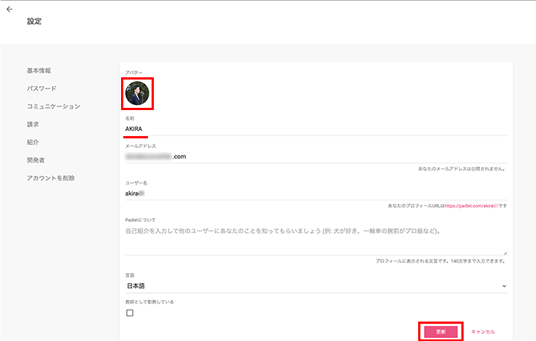
トップページに戻りますと、アイコンと名前が変更されているのが確認できます。
掲示板の管理については、一覧に表示されている各掲示板のオプションアイコンから、手軽に共有するためのリンクをコピーしたり、必要無くなった場合は削除もできます。
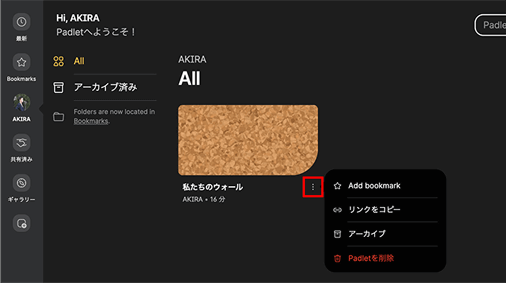
また、他のユーザーが作成した掲示板に参加する際は、共有方法も様々ですがリンクを共有してもらった場合、画面右上の「Padletに参加」のボタンから、URLを入力して送信し参加することができます。
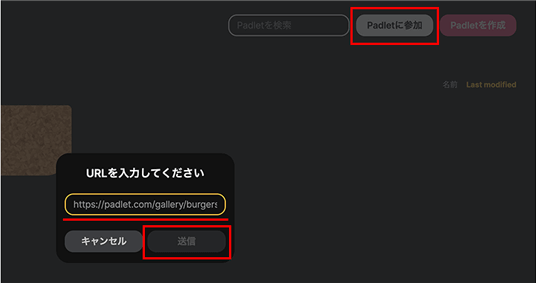
掲示板は共有して、複数のユーザーで利用していくことができるのですが、Padletを初めて利用されるユーザーに共有する場合は、紹介からアカウントを作成して利用していく方がお得です。
それを踏まえて、共有するユーザー側の手順も見ていきましょう。
共有方法と紹介でのアカウント作成
掲示板の共有の流れは、掲示板のメンバー招待やURLの共有の2パターンになりますが、共有相手が初めてPadletを利用される場合、紹介からアカウントを作成してもらう方がいいかもしれません。
ます、設定から「紹介」のメニューを選択して、Padletの仕組みの項目に紹介リンクがあります。
こちらのURLを共有してあげてください。
「クリップボードにコピー」から手軽にコピーして共有できます。
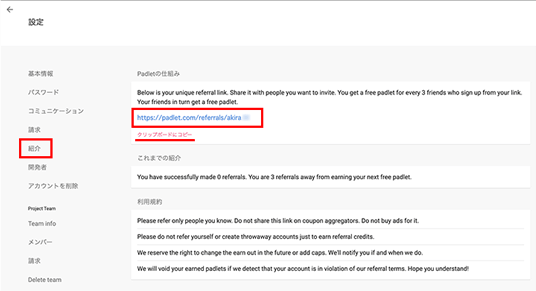
Padletの仕組みの項目の説明にも記載してありますが、紹介からアカウントを作成することで、通常、無用版で作成できるPadletの数は3つですが、紹介からは1つ追加されて、Padletを4つ作成できるようになります。
また、紹介した側は3人に紹介すると、作成できるPadletの数が1つ増えます。
紹介人数が3人ごとに1つPadletが追加されます。
初めてPadletを利用するユーザーは、掲示板の共有リンクや紹介リンクにアクセスして利用を始めていきます。
前述で説明したように、Apple IDやGoogleアカウント、Microsoftアカウントの他、メールアドレスでの登録となります。
Googleアカウント等で登録を進めると、アカウントを接続後にプランを選択(Neon:無料版)して利用を開始しと、スムーズな登録になります。別のメールアドレスで管理したい場合はメールアドレスでの登録を選ぶと良いでしょう。
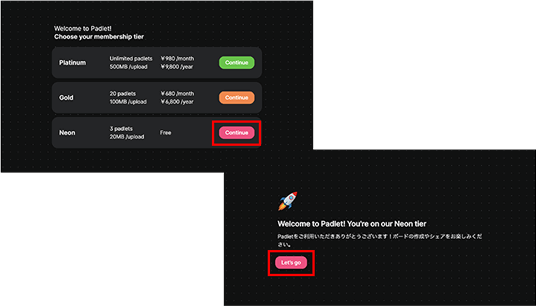
Padletのトップページにアクセスしまして、「共有済み」のメニューから共有された掲示板が確認できます。
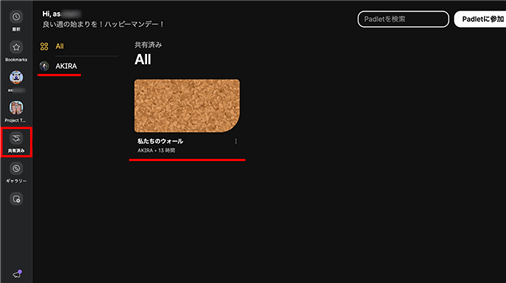
タブレット端末やスマートフォンでの利用
Padletはタブレット端末はスマートフォンでもアプリが提供されており、いろいろなデバイスで利用することができます。
ここでは、スマートフォンを例に見ていきます。
iPadなどのタブレット端末も同じ流れです。
iPhoneであれば、App Storeで「Padlet」と検索してアプリをインストールします。
メインメニューは画面右下に配置されます。
トップページは「Padletボード」になります。ほか検索や参加、もっと見るはプロフィール情報となります。
Padletの作成は中央のプラスボタンです。
これまでの作品から、自分が作成したPadletが確認できます。
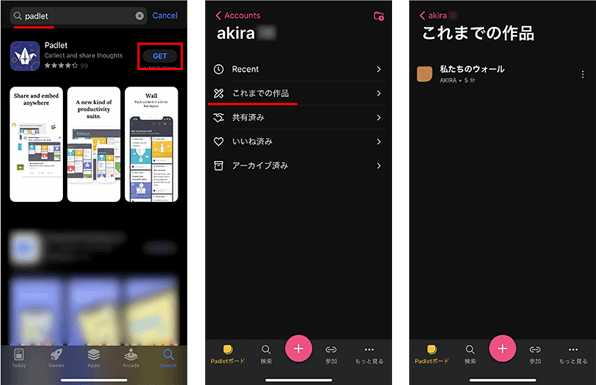
では、編集方法を見ていきましょう。
対象の投稿の右上のオプションアイコンをタップして、「編集」の項目を選択します。
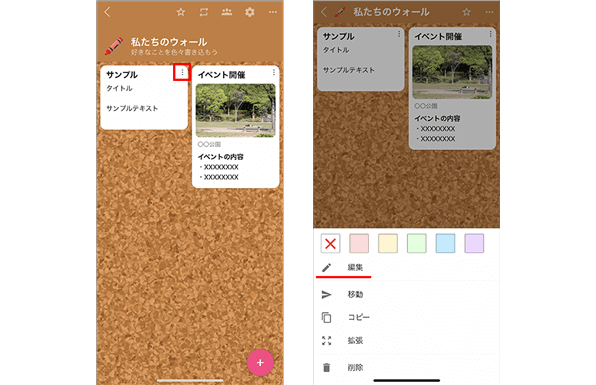
編集画面にてタイトルや文章を編集していきます。
タブレット端末やスマートフォンでの利用できるので、試しに描画を投稿してみましょう。
画面下のオプションアイコンをタップして、「描画」の項目を選択します。
描画モードでは、画面下にペンツール等があり、利用するツールを選択して文字を書いたりしていきます。
よくあるペンツールと同じで、マーカーといったペンの種類があったり消しゴムなども。もちろん色の変更などが可能です。
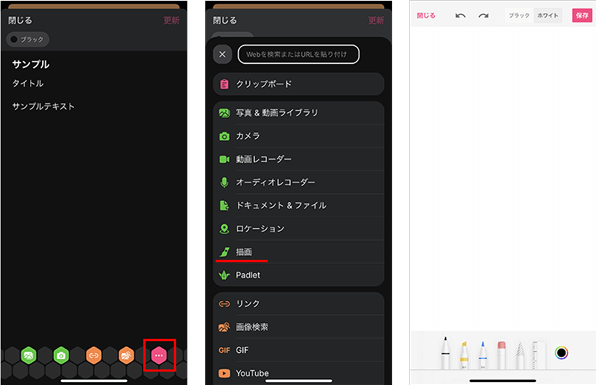
ペンツールも線の太さも5段階で変更できます。
描きおわりましたら、画面右上の「保存」ボタンをタップします。
描画したものは画像として挿入されます。
確認してOKであれば「更新」ボタンを選択して編集完了です。
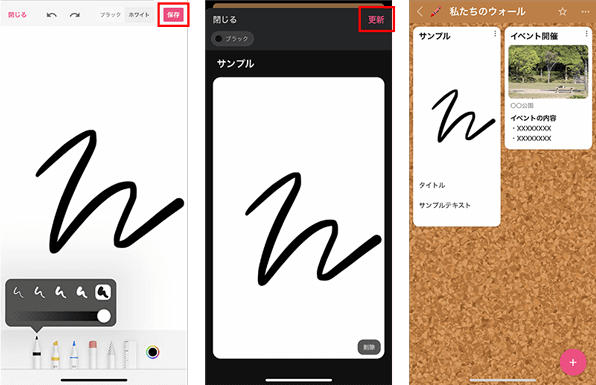
スマートフォンで説明してきましたが、iPadであればApple Pencilで手軽に描画できると思いますので、タブレット端末で利用する方が画面も広いですし使いやすいでしょう。
教育機関でもタブレット端末の導入も進んでいますし。
Padletはとても見やすい掲示板だと思います。
Microsoft TeamsやGoogle Classroomなどいろんなアプリと併用して、お知らせや連絡などの情報共有にPadletを利用していってもいいですね。
PadletはWebサイト(ホームページ)やブログに埋め込むことができるので、サイト上での告知スペースなどで活用してもいいでしょう。
埋め込み方法については共有設定(訪問者の権限)も含め、以下の記事でご紹介しています。
また、2024年8月にはPadletの機能が拡張され、デジタルホワイトボードとして使えるPadlet Sandbox(Padletサンドボックス)が提供されました。
作成のメニューボタンからサンドボックスを作成して利用していくことができます。
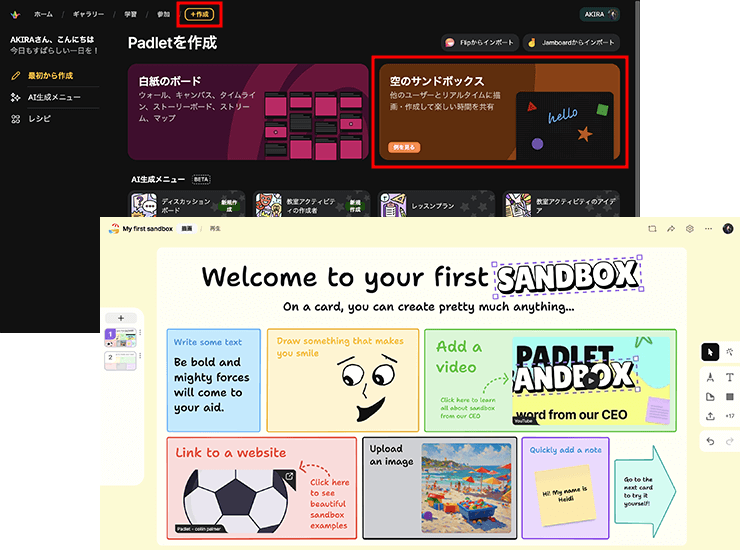
Padlet Sandboxは描画だけでなく再生もできるので、MicrosoftのPowerPointのようなプレゼンテーションも可能です。
Padlet Sandboxの使い方については、以下の記事でご紹介しています。
ぜひ活用してみてください。