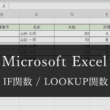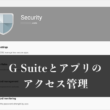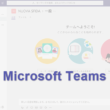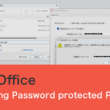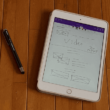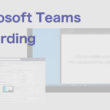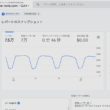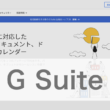Googleアナリティクスのデータのエクスポートと表示形式の調整方法
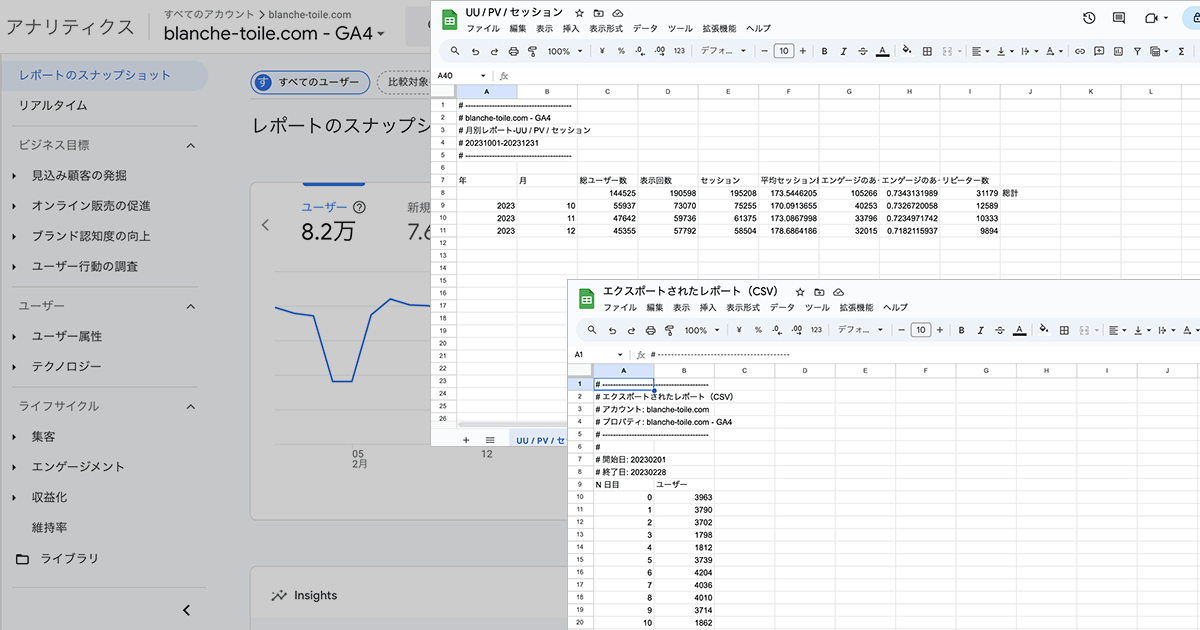
Webサイト全体や個々のWebページのアクセス解析によく利用されるGoogleアナリティクスですが、収集したデータを分析レポートの作成に活用したいこともあるでしょう。
Googleアナリティクスでは、通常のレポートや探索ツールで作成したレポートなどを、Googleスプレッドシートにエクスポートしたり、CSV形式やPDFファイルとしてダウンロードすることができます。
もちろん、GoogleスプレッドシートからMicrosoft Excelのファイルにダウンロードすることもできます。
手元にアクセスデータを持っていれば、それをもとに独自のレポートとしてまとめることができるでしょう。
エクスポート自体は手軽にできるものですが、情報によっては時間の表示形式に少し違いがあったり、連続データの調整が必要であったりします。
ここでは、エクスポートしたデータの調整も含め、Googleアナリティクスのデータのエクスポート方法からデータの管理・調整についてご紹介します。
Googleアナリティクスのデータのエクスポート
まずは通常のレポートでのエクスポート方法を見ていきます。
対象のレポートを表示してから、データに右上のシェアボタンよりエクスポートが行えます。
レポートの共有方法は複数ありますが、エクスポートする場合は「ファイルをダウンロード」を選択します。
Excelデータとして管理していく際は、「Googleスプレッドシートにエクスポート」を選択します。
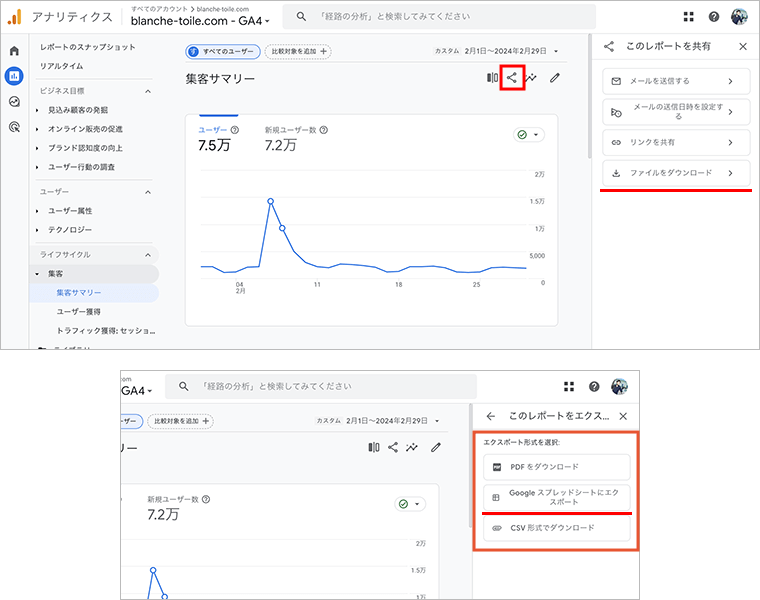
Microsoft Excelで管理する場合は、メニューの「ファイル」から「ダウンロード」と進み、「Microsoft Excel(.xlsl)」を選択してダウンロードすることができます。
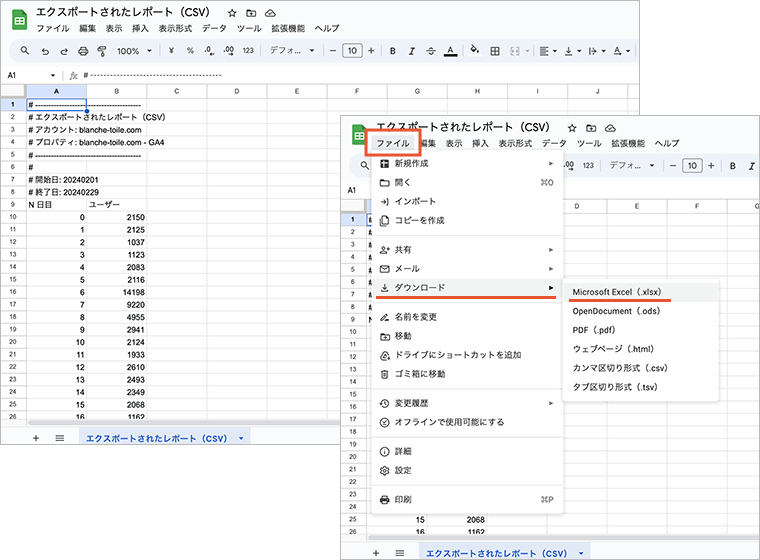
今回ご紹介するデータ管理の内容は、GoogleスプレッドシートでもMicrosoft Excelのどちらでも操作は同じになります。
ここではGoogleスプレッドシートで作業していきます。
連続データの数値の調整
通常のレポートでは、おもに期間でデータを見ていきますが、エクスポートしたデータで「N日目」のように、日付ではなく対象期間の何日目かを数値で表示します。これは月中(月の中ごろ)でも同じです。
月始めの1日からのデータを見てもわかるかと思いますが、連続データは0から割り振られるため、少し扱いづらく感じます。
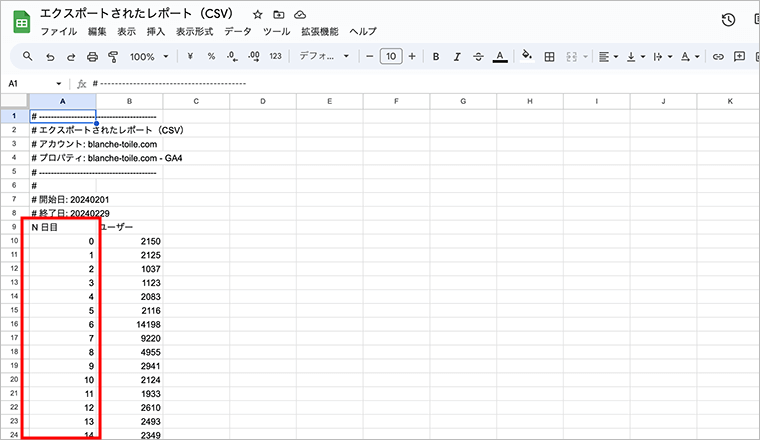
もし1から始まる連続データとする場合は、最初の行のデータを1に変更してからオートフィル機能で以降の値も変更しましょう。
セルの右下にある四角のハンドルをクリックしながら下にドラッグし、オートフィル機能で連続データを入力します。
Macユーザーの方は、optionキーを押しながらドラッグし、ドラッグを解除してからoptionキーを離すことでオートフィルを実行できます。
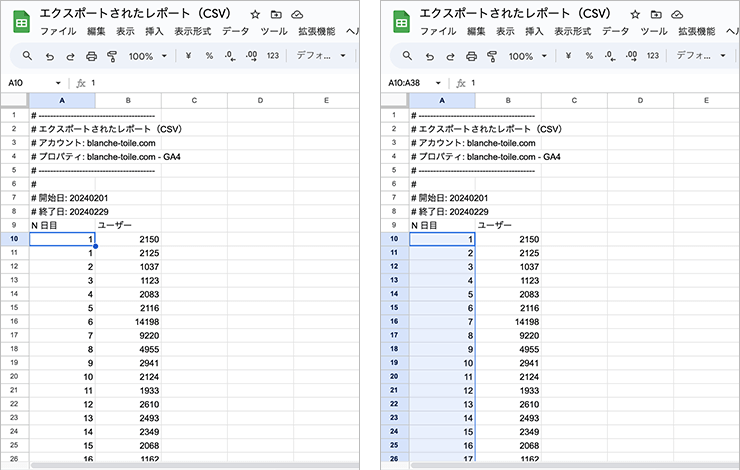
また、日付で管理したい場合は、西暦からの値を記述してからオートフィル機能で連続データとします。(見出しのセルも日付としておきましょう)
日付の表示も桁数を合わせるため、メニューの「表示形式」から「数字」と進み、「日付」の設定に変更しておくといいでしょう。
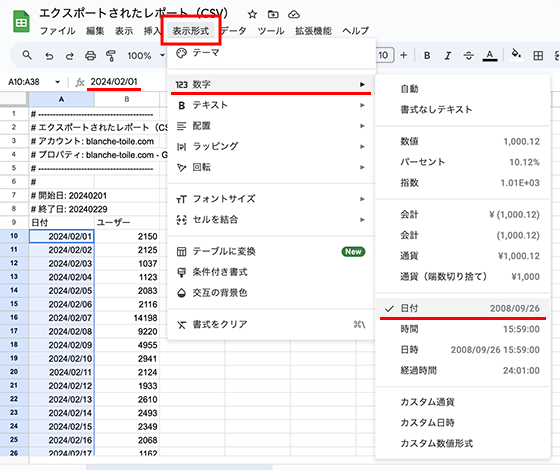
日付の表示形式は、2、3ヶ月のデータも正確に連続データを表示することができます。
もちろん閏年も問題なく対応します。
時間の表示形式の調整
時間に関するデータは、利用用途によって表示形式の調整が必要になることもあります。
今度は探索でのアクセス解析レポートを例に見ていきます。
探索でのデータのエクスポートは、画面右のプレビュー表示の右上のボタンから行えます。
探索でもGoogleスプレッドシートにエクスポートして管理するとしましょう。
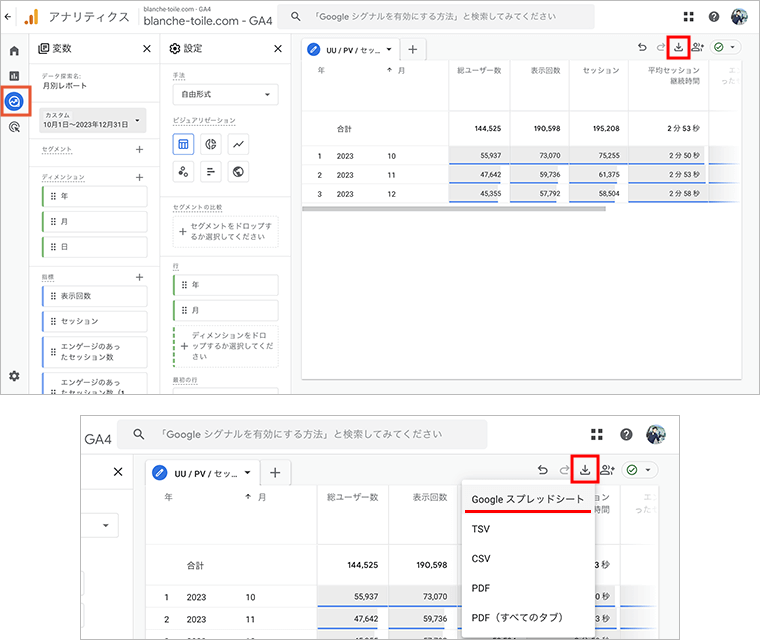
サンプルでは、月別レポート(3ヶ月分)をGoogleスプレッドシートにエクスポートしました。
項目に平均セッション継続時間が含まれていますが、エクスポートしたデータでは秒数での表示となっております。
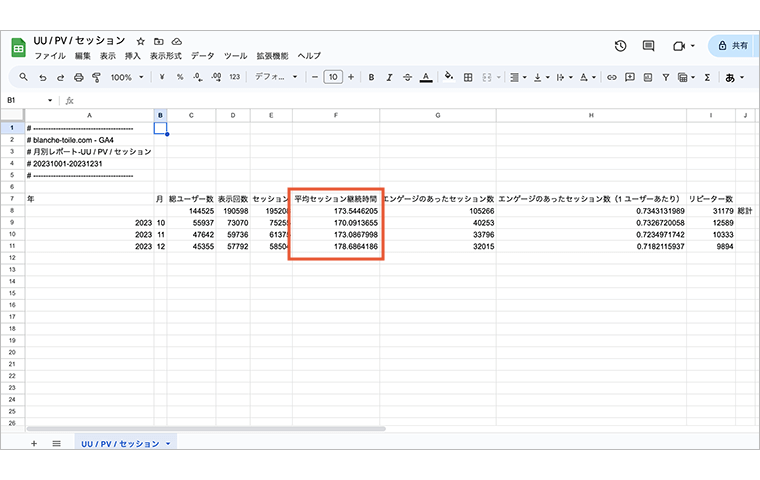
Googleアナリティクスでの表示と同じように、分数も含めた表示で見ていきたいこともあるでしょう。
そのような場合には、秒の表示を秒分の表示に変換する必要があります。
秒を分秒に変換する
時間表示を変換したい列の1つ右に列を挿入して、分秒での表示を作成していきます。
平均セッション継続時間のデータの最初の行に合わせて右の空白セルを選択し、数式バーに以下の計算式を入力します。
=INT(E8/60)&"分"&INT(MOD(E8,60))&"秒"
変換元のセルの値を60で割ることで、秒数からの分が求められます。また、MOD関数を使って剰余(余り)の数を求めることで、分数に合わせた秒数を表示することができます。分や秒の数値は、INT関数で小数点以下を切り捨てた整数値とします。
表示の仕上げとして、数値と分や秒の文字列は&で結合します。
変換元のセルのアドレス(F8)は、ご自身のデータに合わせてください。
あとは、数式が必要な行までオートフィル機能で書式をコピーします。
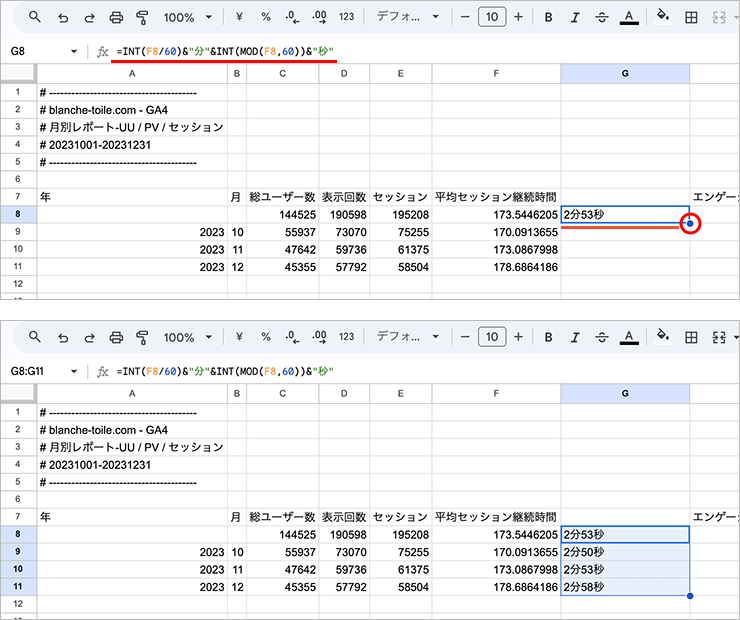
これで、何分何秒とわかりやすい表示とすることができます。
もちらん通常のレポートでも同じように、上記の数式を使って平均エンゲージメント時間などで表示を変換して見ていくこともできます。
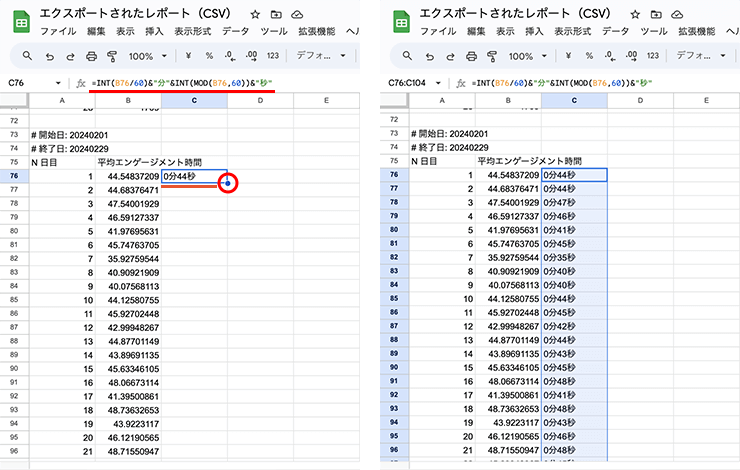
最後に
Googleアナリティクスのデータは手軽にエクスポートすることができ、Excelなどで活用していくことができます。しかし、エクスポートデータはそのままだと使いづらかったりわかりにくい表示もあります。
アクセスレポートは見やすさ、わかりやすさはとても重要ですので、連続データや時間の分秒の表示の調整方法は知っておいた方がいいでしょう。
また、通常のレポートだけでなく探索ツールを使ったアクセス解析データの例も見てきましたが、探索ツールでのアクセス解析やレポートの作成については、以下の記事などでそれぞれのレポート作成の際にご紹介しています。
Googleアナリティクスのデータをエクスポートして管理してする方法も含め、Googleアナリティクス4をまだ使い慣れていない方は、ぜひ参考にしてください。