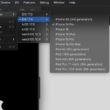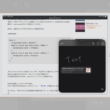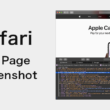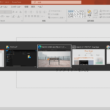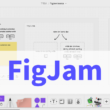macOSで画面全体や一部分、アプリケーションごとのスクリーンショットや画面録画をする方法
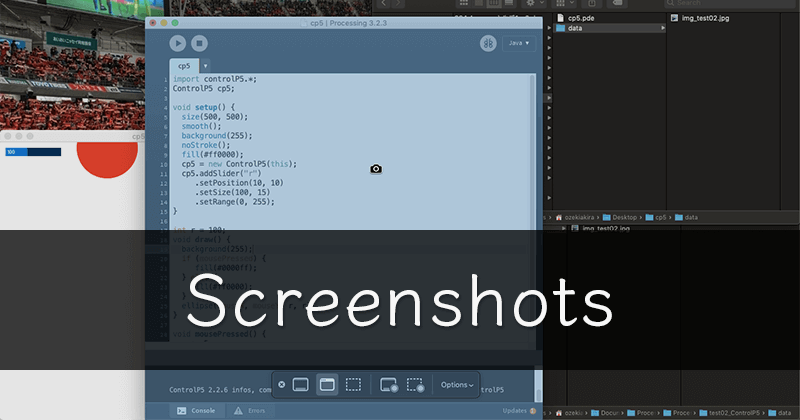
仕事でもプライベートでも現在表示している画面のスクリーンショットを撮ることはあるでしょう。仕事の資料として使う、または誰かに今の状況を共有するなど。
macOSはMojaveのバージョンからスクリーンショットの機能が追加されました。
今まではショートカットキーで「shift + command + 3」で画面全体、「shift + command + 4」で画面の一部分(選択エリア)のスクリーンショットが撮れました。
それが、macOS Mojaveでは「shift + command + 5」を使うと現在画面に表示しているアプリケーションごとでスクリーンショットを撮ることができます。
さらには画面録画機能もありますので、画面操作の動画収録などの出来ます。
ショートカットキーとして覚えるのが苦手な方には、スクリーンショットのアプリケーションが用意されているので、そちらを利用すると良いでしょう。
ここでは、macOS Mojaveで新しく用意された画面全体、一部分、そしてアプリケーションごとにスクリーンショットが撮ることができるアプリケーション「Screenshot」の使い方をご紹介します。
Screenshotアプリの使い方
macOSのLaunchpadから、その他のアプリケーション一覧にある「Screenshot」というアプリケーションを選択します。
よく利用するという方は、Dockに置いておいても良いでしょう。

アプリケーションを立ち上げると、画面下にスクリーンショット、また動画を撮ることができるツールが表示されます。
左側の3つのアイコンはスクリーンショットが撮れて、左が画面全体、右が選択して一部分となります。
そして真ん中のアイコンがアプリケーションを選択してスクリーンショットを撮る機能になります。
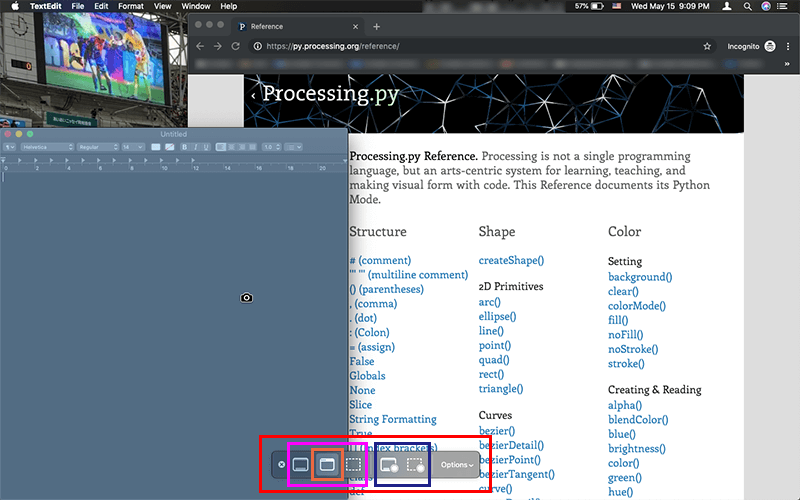
スクリーンショットと撮りたいアプリケーションにマウスポインタをもっていくことでポインタの形状がカメラになり、クリックすると選択したアプリケーションのスクリーンショットが撮れます。
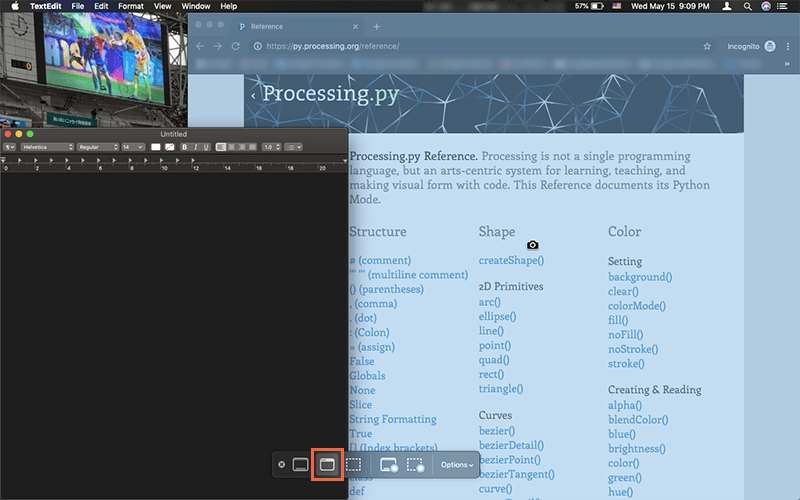
右側の2つのアイコンでは動画を撮ることができ、左が画面全体、右が選択した一部分の動画撮影となります。
動画撮影は画面をクリックしたら撮影開始となり、停止する場合は「command + control + esc」で停止させます。
他、画面上部の停止ボタンからも停止可能です。
また、スクリーンショットや動画撮影に関する設定も「Options」から変更することができます。
「Save to」で保存場所の設定、「Timer」でスクリーンショットや動画撮影のスタートのタイミング(5秒/10秒)のタイマー設定、その他の設定として「Options」から撮影したもののサムネイル表示や一部分の選択範囲の記憶、マウスポインタの表示の有無などの設定ができます。
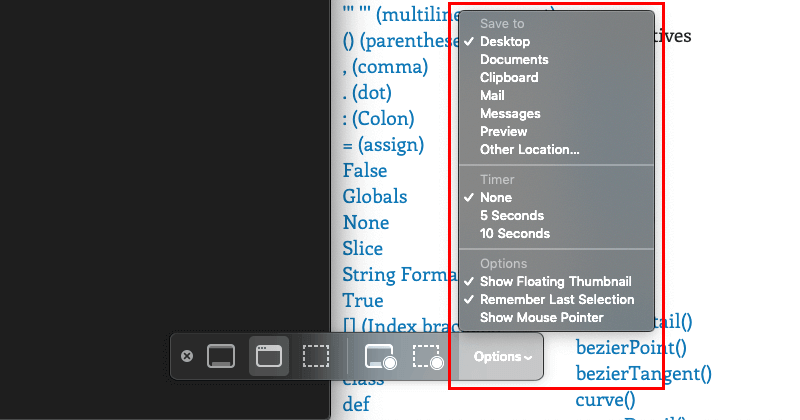
今までのショートカットキーで行ってきたスクリーンショットだけでなく多くの細かい機能が使えるようになったのは、いろんなことに使えそうで今まで以上に使い勝手の良いマシンとなりましたね。
macOSって素晴らしい。