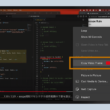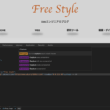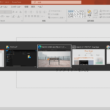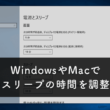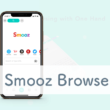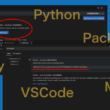macOSでも利用可能なChromiumベースの新しいMicrosoft Edge
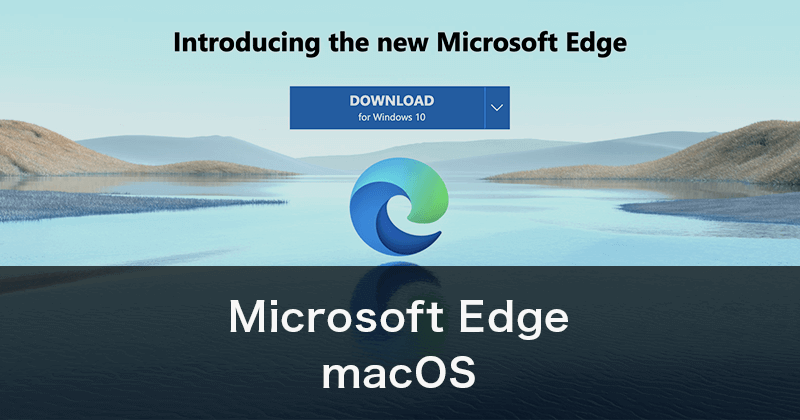
2020年1月15日にリリースされたChromiumベースの新しいMicrosoft Edgeが、WindowsだけでなくmacOS版も提供され、MacユーザーもEdgeブラウザを利用できるようになりました。
今後はEdgeブラウザがGoogle Chromeと同じエンジンとなり、世の中の多くのブラウザがChromiumベースで開発されているため、よりWeb互換性が作られるためユーザーにとってはWeb利用にストレスがなくなるでしょう。
Macユーザーはデフォルトで搭載されているSafariや、世界で1番のシェアを誇るGoogle Chromeを利用する方が多いと思いますが、ちょっとEdgeブラウザも使ってみたいという方に、今回はmacOSでのMicrosoft Edgeの利用方法をご紹介します。
Web制作やWebアプリケーション開発をされている方は、いろいろと検証などで必要になることもあるでしょう。
Microsoft Edgeの利用
はじめに、インストールに必要なパッケージをダウンロードしてきます。
MicrosoftのEdgeブラウザを提供しているページにアクセスします。
Download New Microsoft Edge Browser
https://www.microsoft.com/edge
ダウンロードボタンの右の矢印を選択して、macOS用のMicrosoft Edgeをダウンロードします。
「macOS」を選択してください。
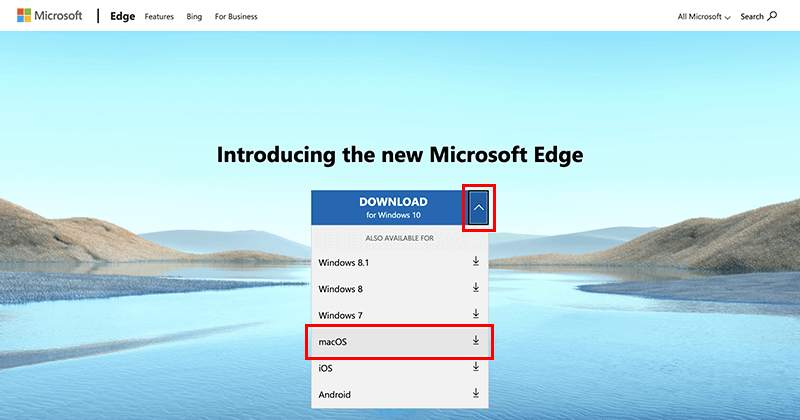
ライセンスについての説明が表示されますので、「Accept and download」を選択してダウンロードを開始します。
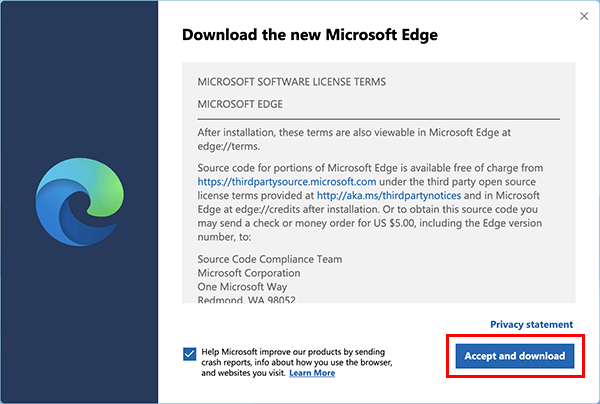
pkgファイルがダウンロードされますので、ダブルクリックで実行してインストール作業に進みます。
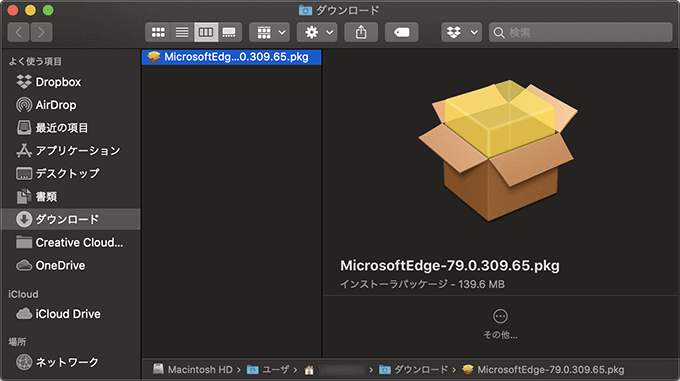
Microsoft Edgeのインストーラが立ち上がりますので、「続ける」「インストール」と流れにそって進み、インストール作業を実行します。
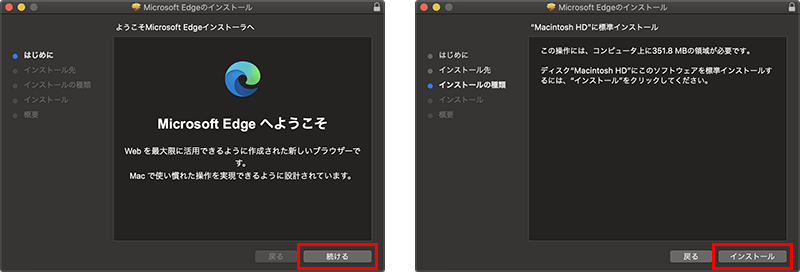
インストールが完了したら、すべて完了です。
画面は閉じてOKです。
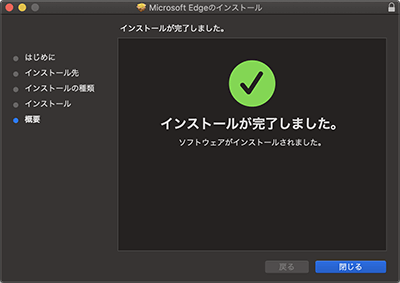
これでmacOSにMicrosoft Edgeが入りました。
ブラウザを立ち上げてMicrosoft Edgeを体感してみてください。
一応確認として、
PCの言語設定が日本語に設定されている方がほとんどかと思いますので大丈夫だと思いますが、英語や別の言語設定でりようされている場合は、インストールの流れで設定がPCの言語設定になります。
言語の変更は、表示言語とコンテンツとEdgeブラウザの言語設定と2種類あります。
言語を変更したい方のために説明しておきます。
ページトップの設定の歯車アイコンを選択すると、表示言語とコンテンツに関する言語設定ができます。
ここでお好きな言語に変更できます。
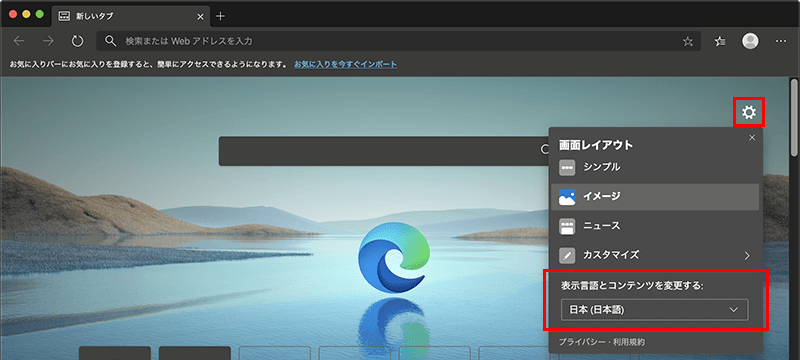
Edgeブラウザ自体の言語については、ブラウザに関する設定から変更します。
ブラウザ画面右上のオプションアイコンから「設定」を選択します。
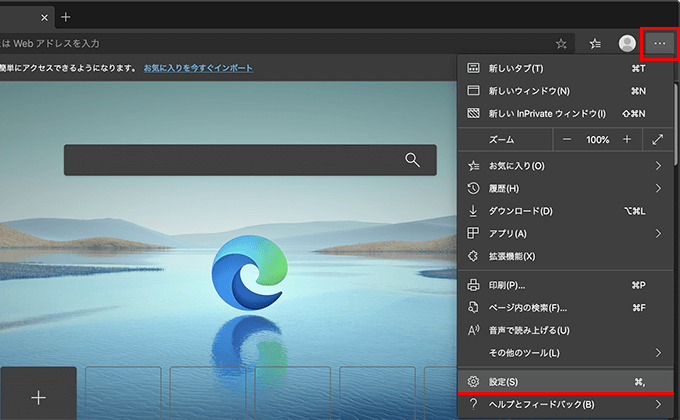
設定画面に左メニューから「言語」を選択して、優先する言語の項目で設定を行います。
もし設定する言語がなければ、「言語の追加」から追加することができます。
「この言語でページを翻訳することを提案する」にチェックを入れてブラウザを再起動すれば、言語設定が変更されます。
優先順位も上下に移動できます。
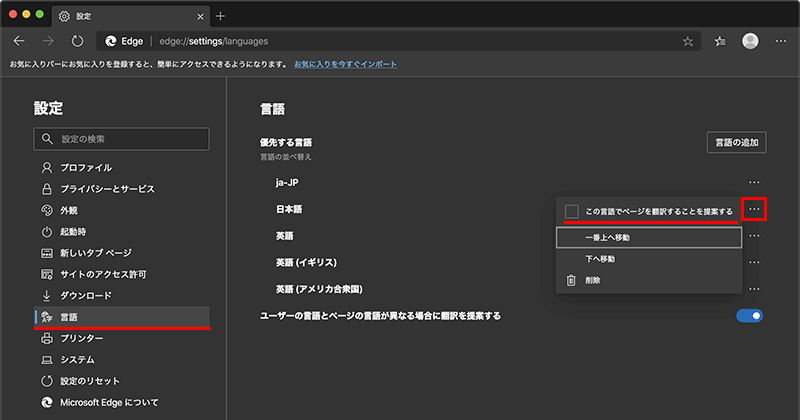
言語については、日本語環境でインストールをされれば日本人は問題ないでしょう。
また、最近流行りのダークモードも設定から手軽に行えます。
左メニューの「外観」から、テーマの項目で変更できます。

コンピュータが得意で普段からいろいろなブラウザを利用している方は、Microsoft Edgeも問題なく使いこなせるでしょう。
macOSでMicrosoft Edgeを使う方がどれだけ増えるのかはわかりませんが、Web制作やアプリケーション開発をする方にとっては、ブラウザの環境は気になるところです。
試しに入れてみて使ってみるのもいいですね。